Máy tính Windows của bạn đang chạy chậm, tốn thời gian chỉ để hoàn thiện một công việc rất đơn giản, cản trở năng suất làm việc cũng như việc giải trí không được thú vị. Trong bài viết này BenComputer chia sẻ 5 nguyên nhân, đây có thể là nguyên nhân dẫn đến vấn đề chạy chậm của máy tính và cùng khắc phục nhé!
TÓM TẮT NỘI DUNG
1. Các dữ liệu hệ thống máy tính Windows bị hỏng
Có khá nhiều nguyên nhân khiến các tệp hệ thống của Windows bị hỏng. Nó có thể là lý do khiến máy tính của bạn chạy chậm, gây lỗi driver, màn hình xanh hoặc đen và nhiều vấn đề khác có thể ảnh hưởng nghiêm trọng đến công việc hàng ngày của bạn.
Windows có trang bị sẵn 02 công cụ giúp bạn có thể khắc phục vấn đề này, đó chính là Deployment Image Service and Management Tool (DISM) và System File Checker (SFC). Các công cụ này có thể tự động phát hiện và khôi phục lại các tệp hệ thống bị hỏng, giúp bạn có thể khôi phục lại hệ điều hành của mình. Đây là cách bạn có thể sử dụng các công cụ này:
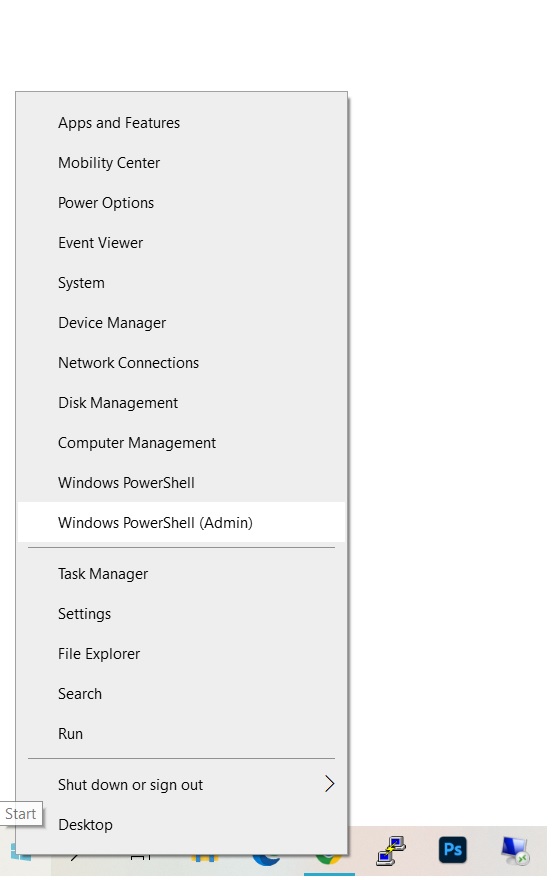

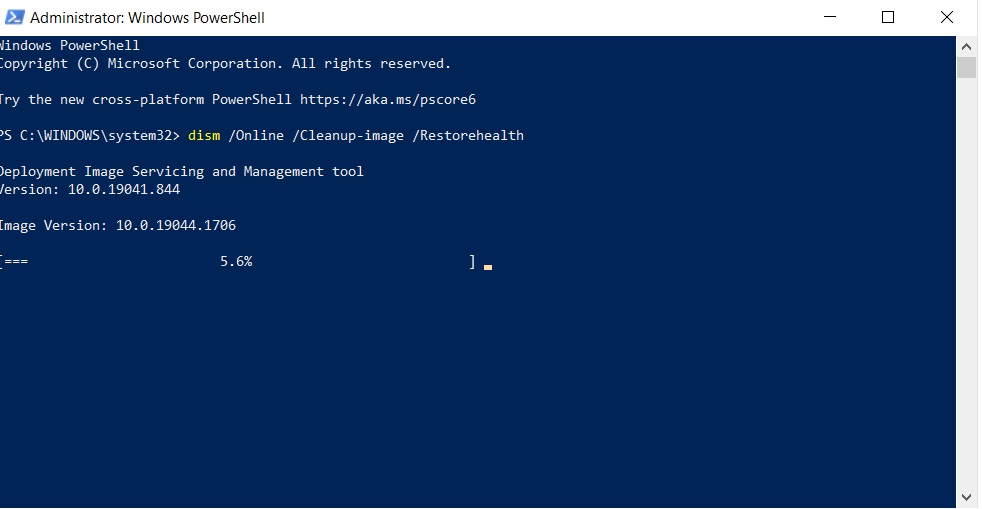
Sau khi hoàn tất, bạn hãy tiếp tục chạy lệnh “sfc /scannow“. SFC sẽ tiến hành quét và khôi phục lại các tập tin hệ thống bị lỗi. Khi mọi thứ hoàn thành, hãy khởi động lại máy tính.
2. Ổ cứng sắp hết dung lượng lưu trữ
Máy tính của bạn sẽ chậm lại nếu sử dụng hơn 95% dung lượng ổ cứng. Chính vì thế, để đề phòng, bạn nên thực hiện việc kiểm tra xem và xóa mọi ứng dụng và chương trình không cần thiết để tiết kiệm không gian lưu trữ.
Nếu bạn thấy việc tìm và xóa dữ liệu, ứng dụng không dùng đến mất thời gian, bạn có thể sử dụng công cụ Storage Sense của Windows để thực hiện việc này một cách tự động.
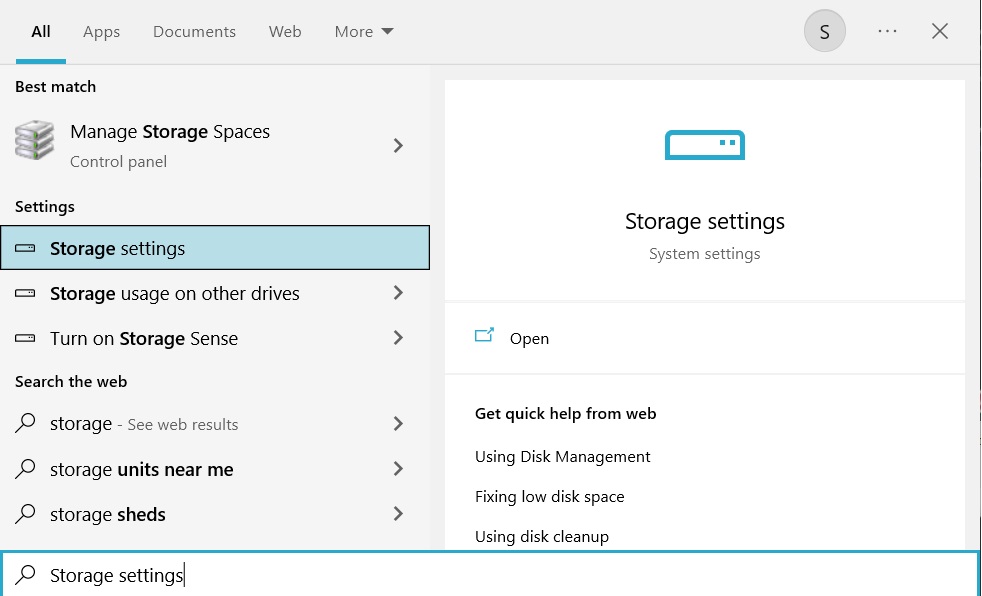
Tại cửa sổ settings bạn có thể theo dõi dung lượng còn lại của ổ đĩa, cũng như tình trạng chiếm dụng không gian lưu trữu của các loại dữ liệu, ứng dụng
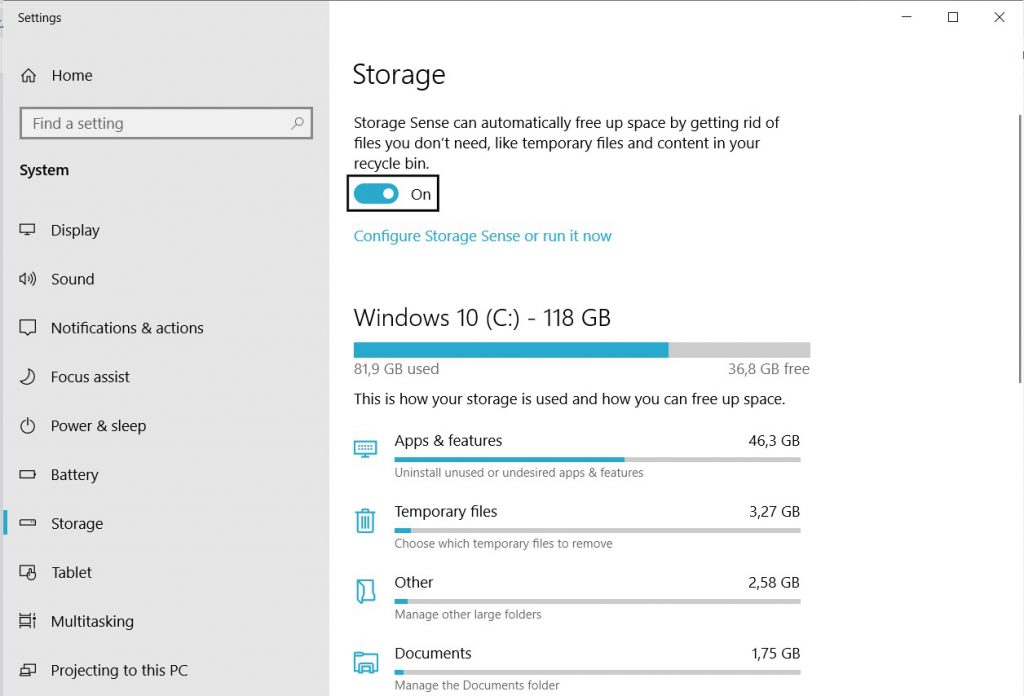
Bạn có thể tiến hành xem xét và xóa các dữ liệu, ứng dụng không dùng đến.
Ngoài ra, bạn có thể bật tính năng Storage Sense để cho phép Windows tiến hành xóa các dữ liệu không còn sử dụng một cách tự động
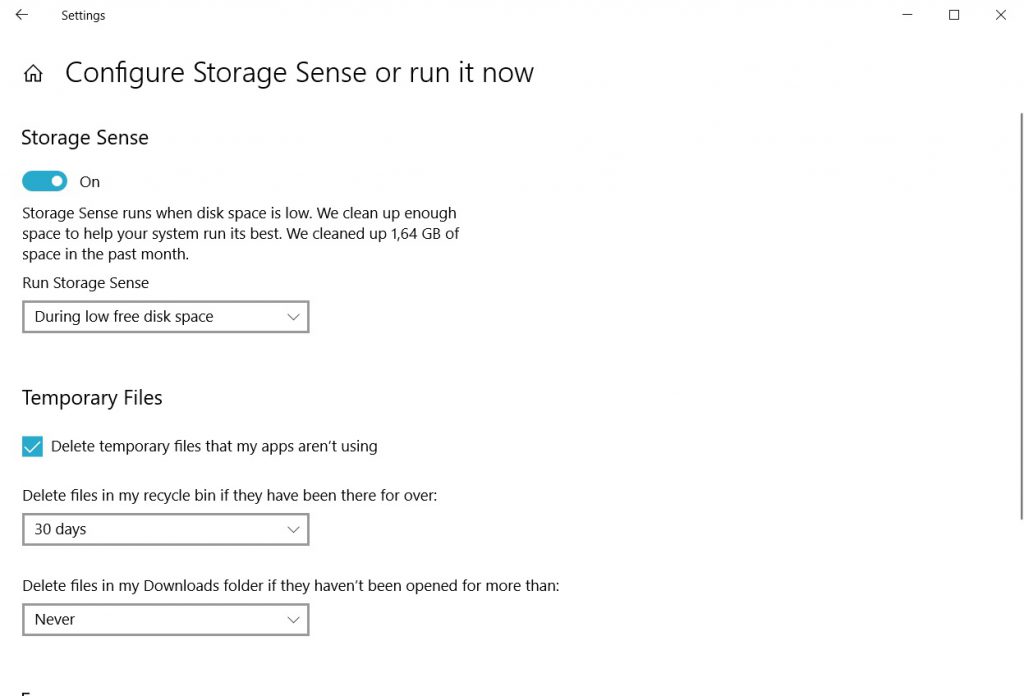
3. Phần mềm diệt virus
Nếu máy tính của bạn chậm lại vào những thời điểm ngẫu nhiên, và bạn đang sử dụng phần mềm antivirus của bên thứ ba thì chính nó có thể là thủ phạm. Điều này là do một số chương trình antivirus chiếm quá nhiều tài nguyên hệ thống trong khi chạy tác vụ quét nền. Chính vì thế, việc thay đổi cài đặt của antivirus có thể khắc phục được vấn đề.
Ví dụ như bạn có thể tắt tính năng quét tự động và sử dụng tính năng quét thủ công khi rảnh rỗi.
4.Thay đổi nguồn điện
Trong một số trường hợp, thiết lập nguồn điện có thể ảnh hưởng đến hiệu suất tổng thể của máy tính, đặc biệt nếu máy tính đang ở chế độ Tiết kiệm pin (Battery Saver) hoặc chế độ được đề xuất (Recommended). Ví dụ: nếu bạn chạy quá nhiều ứng dụng và tab, tốt nhất bạn nên đặt máy tính xách tay của mình ở chế độ Hiệu suất cao (High-Performance). Tất nhiên, nó có thể làm hao pin của bạn nhanh hơn.
Để thay đổi cài đặt nguồn điện cho máy tính, bạn có thể làm như sau.
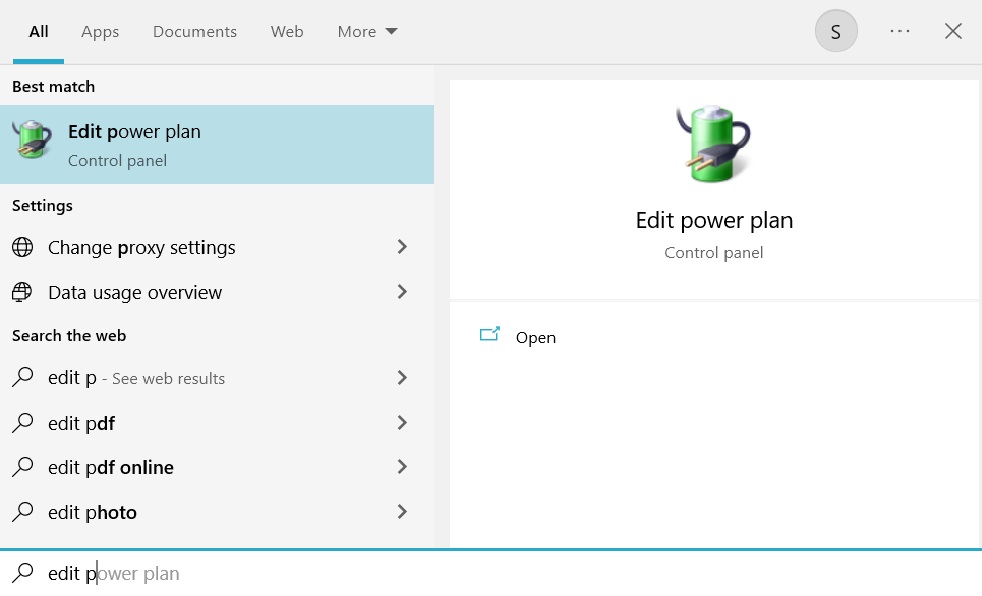
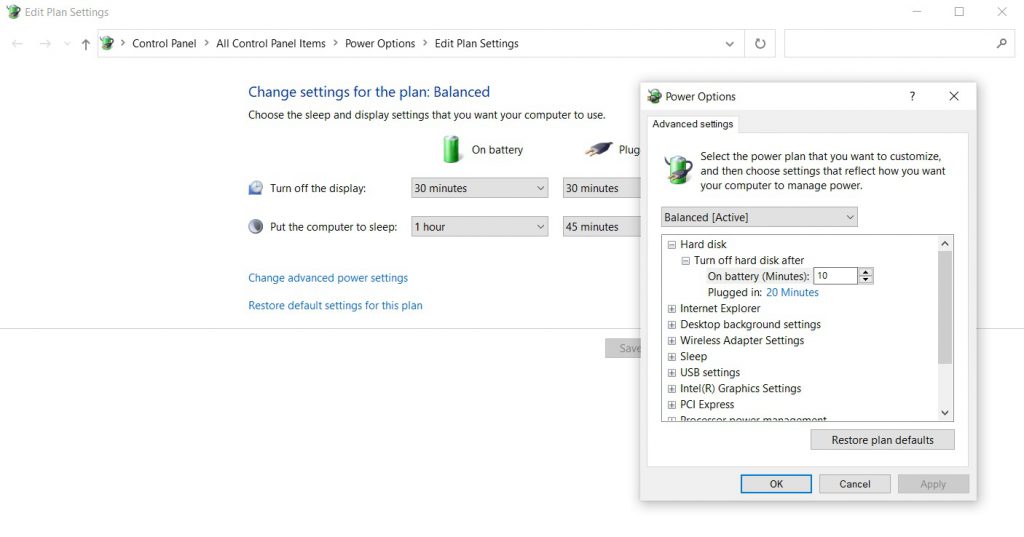
5. Trình duyệt web chiếm dụng nhiều tài nguyên
Trình duyệt web của bạn cũng có thể là nguyên nhân khiến máy tính của bạn chạy chậm lại. Điều này có thể xảy ra với những người dùng thường mở nhiều tab và sử dụng nhiều tiện ích mở rộng. Mặc dù trình duyệt của bạn chỉ là một ứng dụng duy nhất, nhưng các tab mở nhiều và tiện ích mở rộng sẽ chiếm bộ nhớ và tốc độ xử lý tác vụ, điều này có thể ảnh hưởng đến hiệu suất tổng thể của máy tính.
Hãy xem trình duyệt chiếm dụng bố nhớ như thế nào thông qua “Task Manager“. Nếu trình duyệt của bạn thường chiếm nhiều tài nguyên của máy tính, hãy thử sử dụng một trình duyệt khác và xem sự cố có tiếp diễn hay không. Hoặc, bạn cũng có thể theo dõi số lượng tab hoặc cửa sổ bạn đã mở trong một khoảng thời gian cụ thể và nên có thói quen đóng những tab hoặc cửa sổ bạn không cần đến.
Nếu tất cả các giải pháp trên vẫn không mang lại kết quả, máy tính của bạn có thể đã quá cũ và thông số cấu hình không còn đủ mạnh cho các tác vụ phần mềm hay game hiện đại ngày nay, nó chiếm dụng nhiều CPU. Không còn cách nào khác ngoài việc thay đổi một chiếc máy tính tốt hơn.
Mong rằng thông tin này hữu ích với bạn.




