Thư điện tử hay Gmail là một công cụ trao đổi thông tin hữu ích và nhanh chóng mà không mất nhiều thời gian, lại rất tiện lợi và chính xác.
Một mail trình bày tiêu chuẩn sẽ có 6 phần. Phần tiêu đề (Tittle) là không thể thiếu, phần mở đầu thư, phần body, phần kết thư, các tài liệu đi kèm và cuối cùng là chữ ký (sign). Nhiều khi phần chữ ký chân thư bị bỏ qua vì bị cho là không quan trọng, nhưng thực chất phần chữ ký trong gmail lại rất quan trọng bởi nó bao gồm các thông tin cần thiết như số điện thoại, địa chỉ, chức vụ, công ty, link trang cần thiết, hình ảnh…
Để tạo chữ ký Gmail bạn có thể tao ngay tại phần setting của gmail, hoặc dùng trang web thứ 3 hỗ trợ.
Tại bài viết này, Bencomputer sẽ hướng dẫn bạn cách tạo chữ ký gmail bằng setting nhanh chóng và chuyên nghiệp.
Cách tạo thủ công này hết sức đơn giản mà nếu bạn biết cô đọng thông tin hợp lý thì sẽ rất chuyên nghiệp. Chi tiết các bước ngay bên dưới:
Bước 1:
Đăng nhập vào tài khoản Gmail của bạn. Nhấn vào biểu tượng bánh răng cưa, một thanh menu sẽ xổ xuống, bạn nhấn chọn Cài đặt.
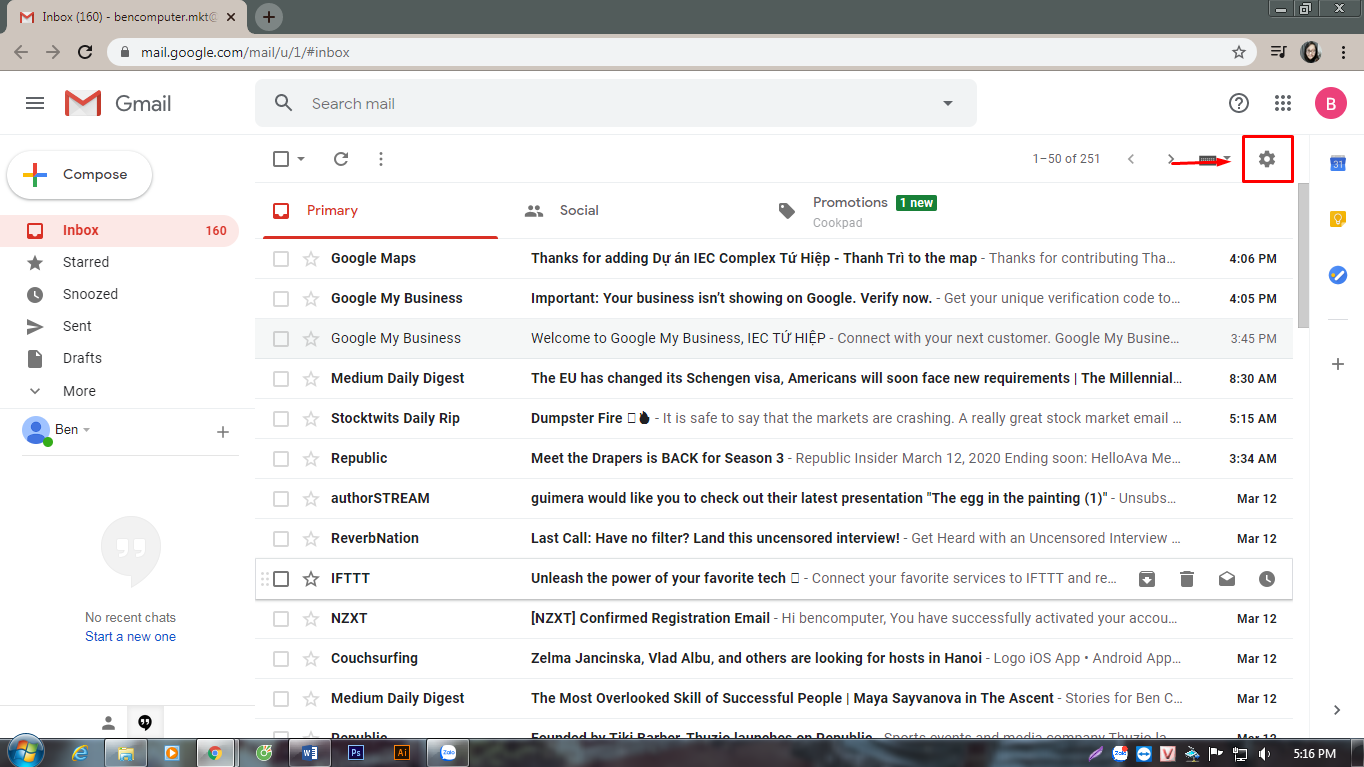
Đăng nhập vào gmail
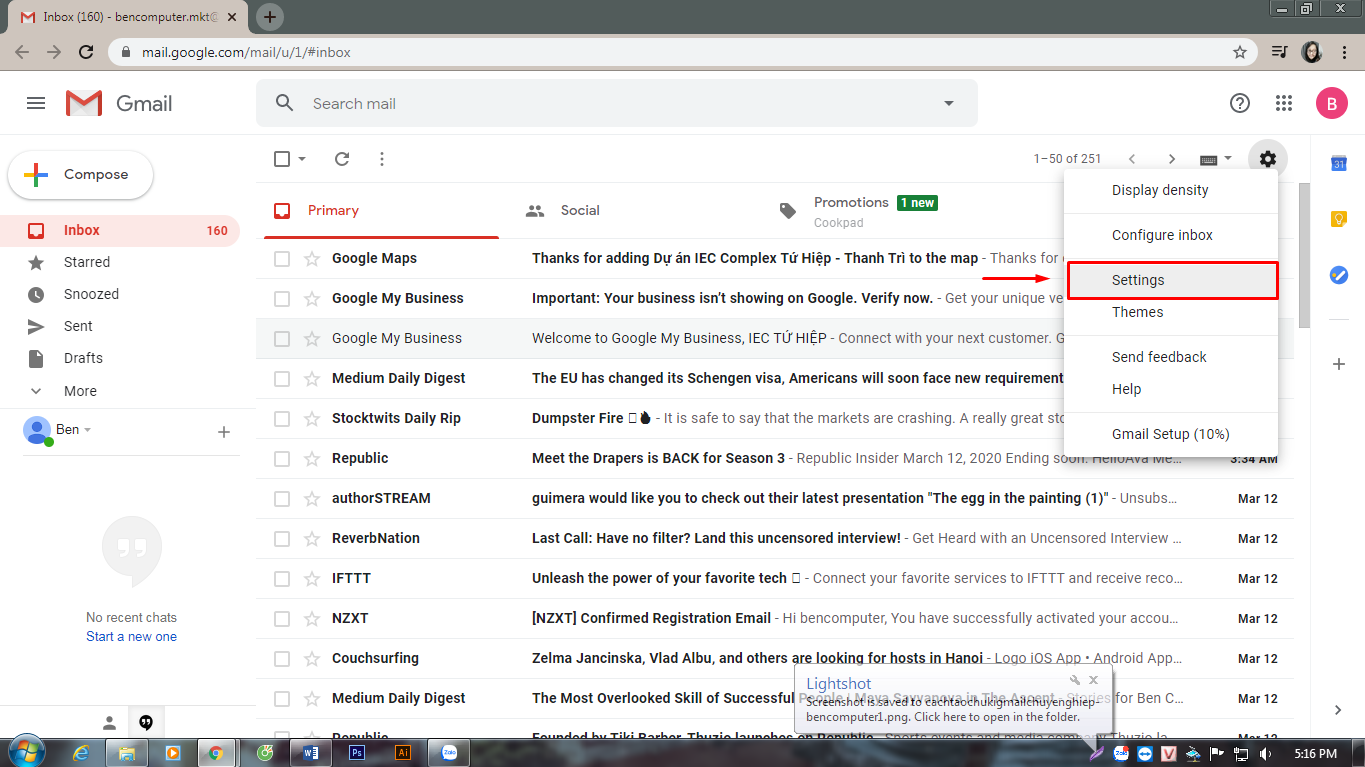
Tìm chọn setting
Bước 2:
Kéo xuống bên dưới, tìm mục chữ ký, ở đây sẽ có 2 lựa chọn cho bạn là Không thêm chữ ký và Sử dụng chữ ký.
Tại đây sẽ có một khoảng trắng để bạn thoải mái tạo chữ ký của riêng mình.
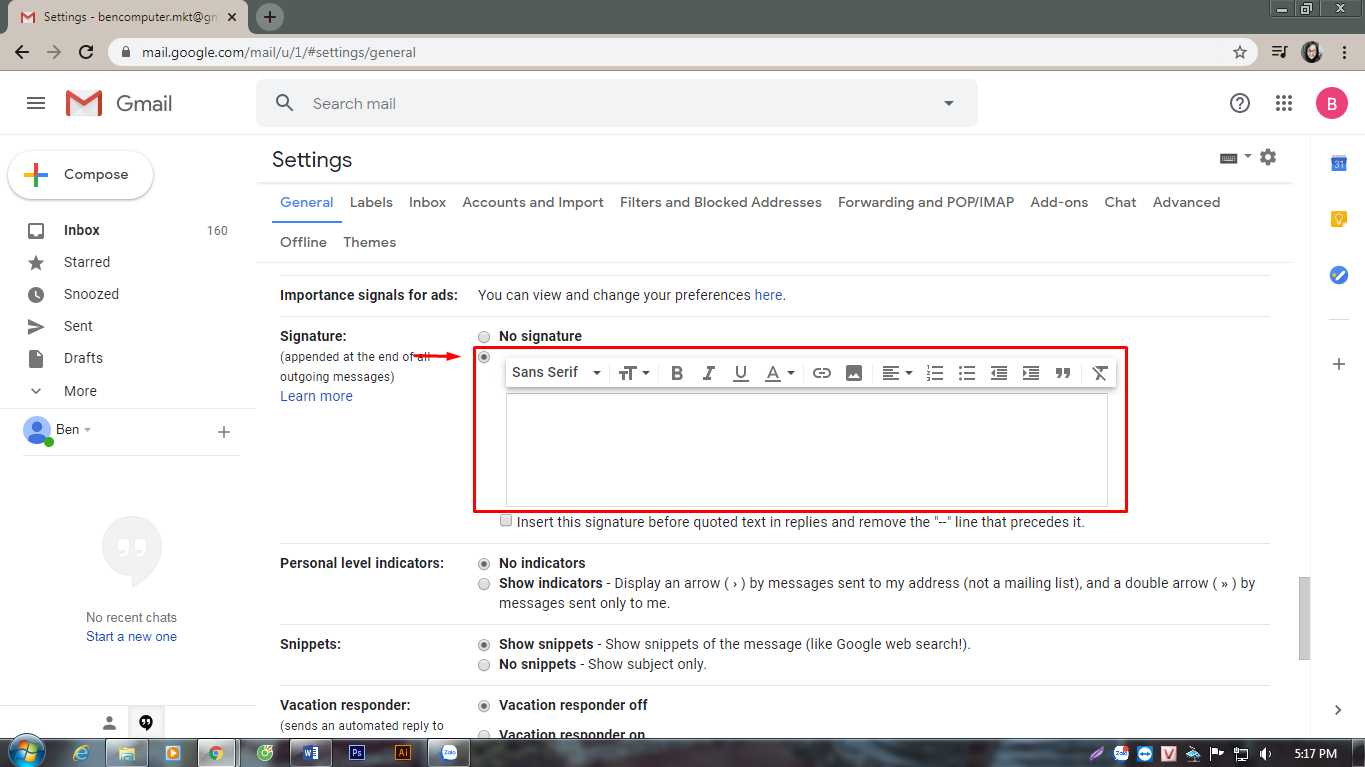
Tìm mục chữ ký
Bước 3:
Tại khoảng trắng chứa chữ ký bạn sẽ thấy các biểu tượng, mỗi biểu tượng có một công dụng riêng.
– Font chữ: Chọn kiểu chữ cho chữ ký.
– Cỡ chữ: Có 3 size cho bạn chọn lựa là nhỏ, vừa và lớn.
– Định dạng: hay kiểu chữ. Bạn có thể chọn B: in đậm, I: in nghiêng hoặc U: có gạch chân.
– Màu chữ: Bạn có thể tùy ý lựa chọn màu cho chữ ký của mình.
– Liên kết: Dùng để chèn link cần thiết vào chữ ký. Ví dụ như link page, link web, link linkin…
– Chèn ảnh: chèn thêm ảnh minh họa vào chữ ký.
– Căn dòng trái, phải hoặc chính giữa cho chữ ký.
– Danh sách: Tạo các danh sách hoặc đánh số thứ tự trong chữ ký.
– Tăng, thụt lề: Điều chỉnh lề cho chữ ký.
– Trích dẫn: Tạo dòng trích dẫn cho chữ ký.
– Xóa định dạng: có biểu tượng chữ T gạch chéo. Chọn mục này bạn sẽ đưa chữ ký về dạng mặc định, xóa hết các hiệu ứng bạn vừa cài đặt.
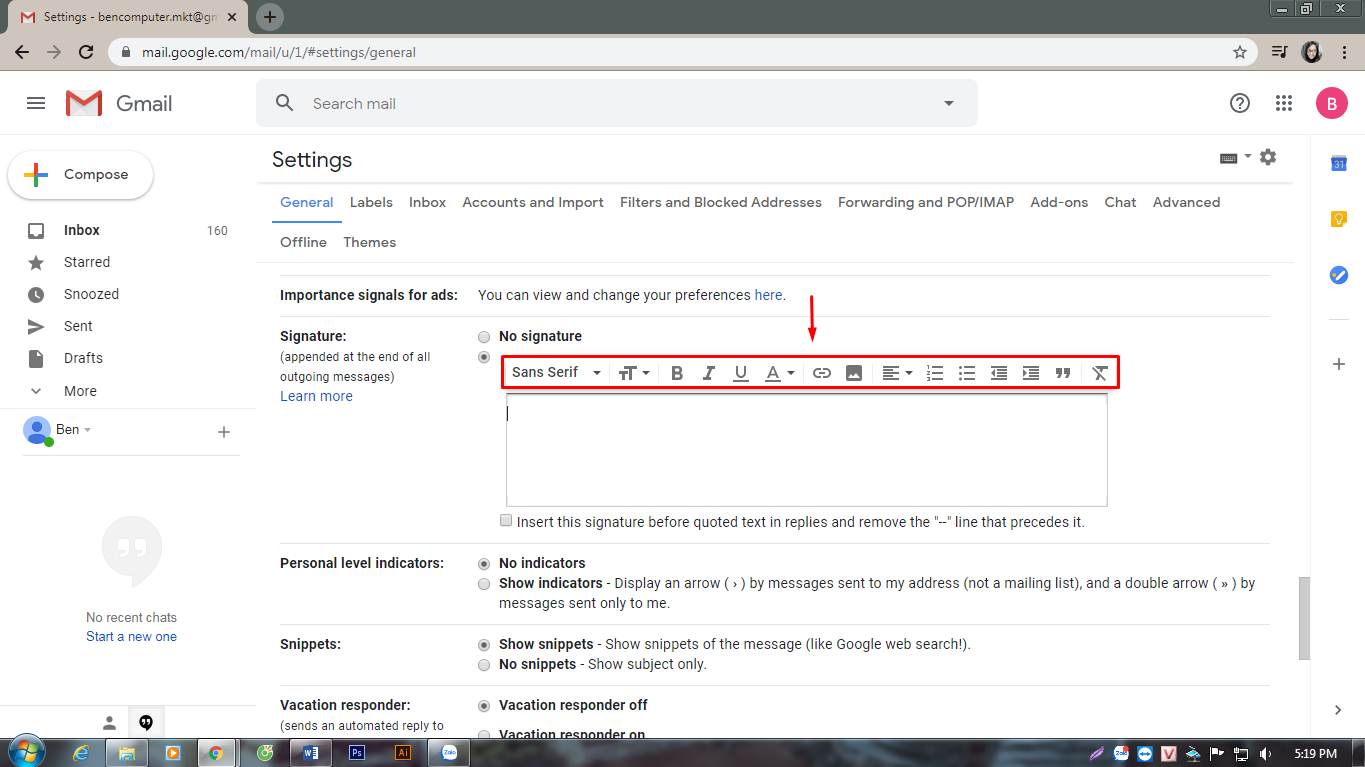
Thanh công cụ
Bước 4:
Sau khi tìm hiểu xong bạn bắt đầu tiến hành soạn thảo chữ ký. Thường chữ ký sẽ gồm có họ tên, số điện thoại, email, địa chỉ , các link cần thiết như link facebook, link web… Nếu có chèn thêm link thì bạn nên chèn ảnh rồi gán link theo ảnh để làm gọn phần chữ ký và chữ ký được chuyên nghiệp hơn.
Muốn chèn ảnh vào phần chữ ký, bạn nhấn vào biểu tượng hình ảnh.
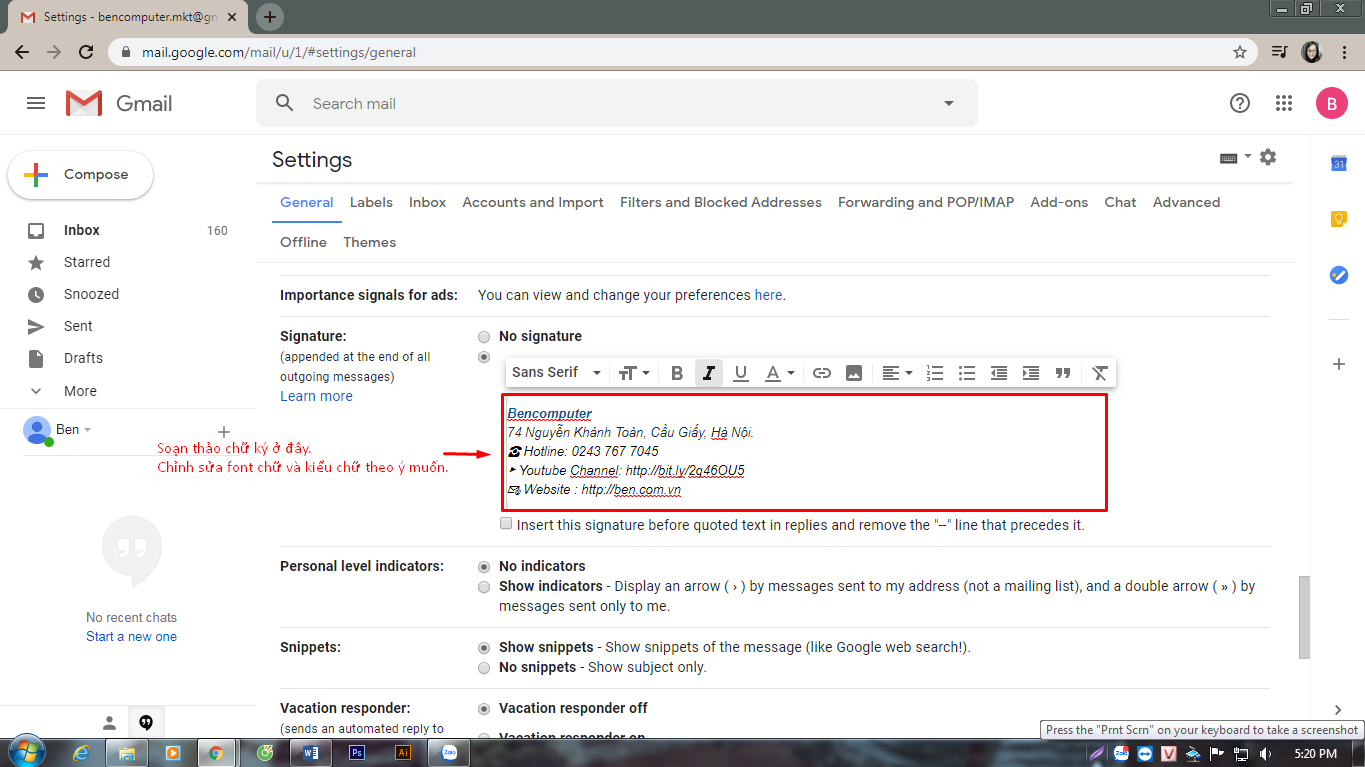
Soạn thảo chữ ký
Bước 5:
Để chèn hình ảnh vào chữ ký, đầu tiên nhấn chọn vào biểu tượng hình ảnh. Sau đó dán URL hình ảnh vào khung địa chỉ. Gmail sẽ tự động dò tìm hình ảnh thông qua URL và hiện preview cho bạn ở bên dưới. Sau đó bạn nhấn nút Chọn để hoàn thành. Hoặc nếu đã có sẵn ảnh trong máy bạn có thể chọn Upload.
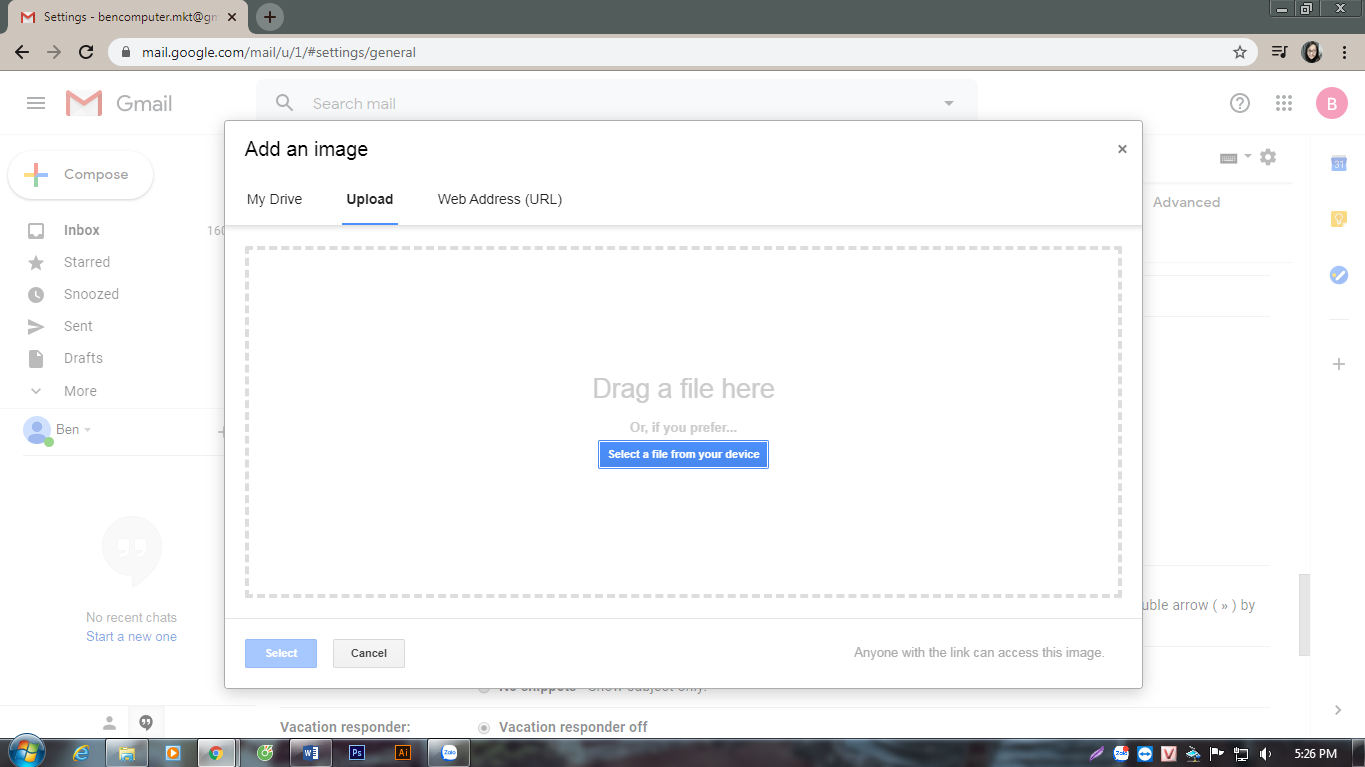
Upload ảnh lên
Khi hình ảnh preview hiện ra bạn double click vào ảnh để có thể điều chỉnh kích thước ảnh. Có 4 mức size Nhỏ, Trung Bình, Lớn hoặc Giữ nguyên size để bạn lựa chọn cho phù hợp với chữ ký của mình.

Các size ảnh
Bước 6:
Nếu muốn chèn link liên hệ vào hình ảnh, bôi đen hình ảnh rồi nhấn vào biểu tượng mắt xích liên kết.
Hình ảnh lúc đó được gắn tạm địa chỉ URL là /; tiếp tục nhấn chọn Thay đổi để edit link. Trong khung chỉnh sửa liên kết vừa mở ra, bạn nhập URL đường link cần thiết để dán vào ảnh, sau đó nhấn Ok để lưu lại. Sau đó chỉ cần lick vào ảnh là trang sẽ tự động điều hướng sang đường link bạn đã gắn trong ảnh.
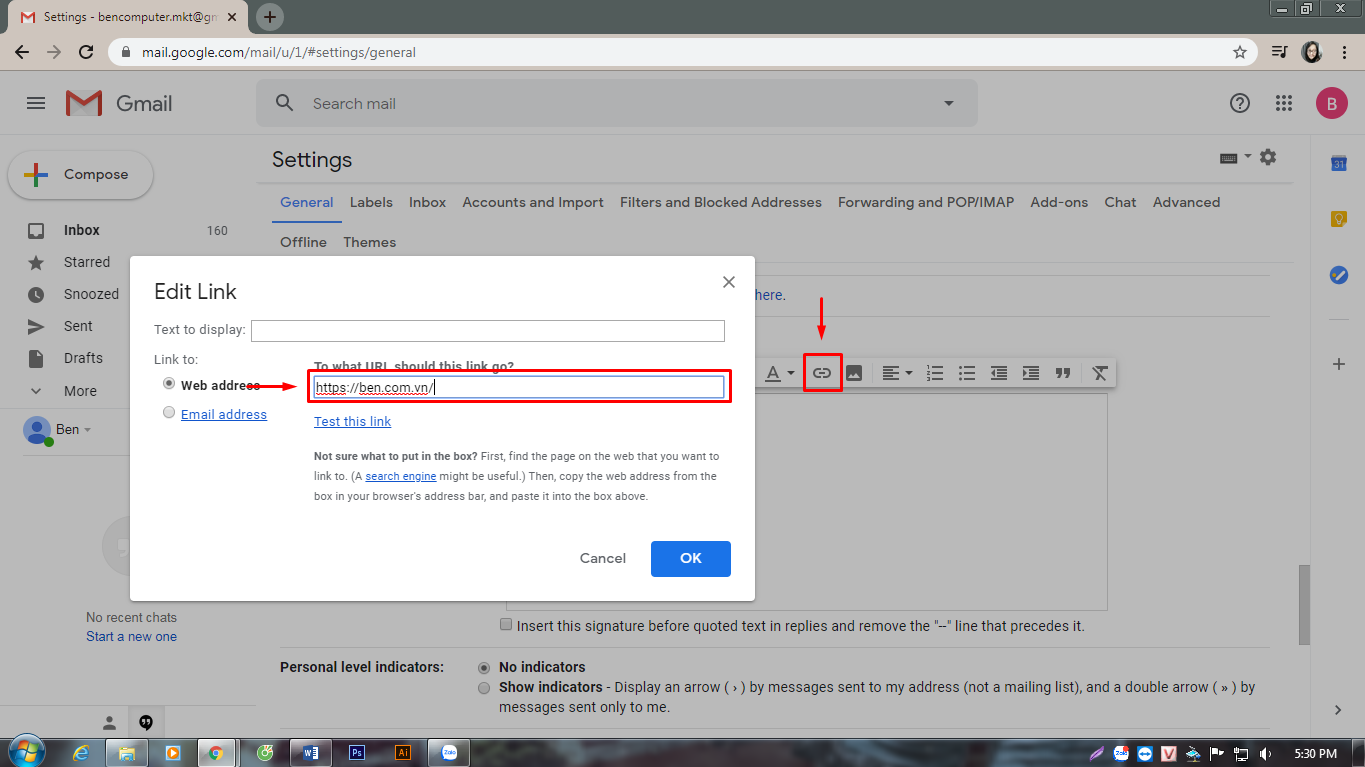
Gắn link vào ảnh
Bước 7:
Sau đó, bạn tiến hành chỉnh sửa chữ ký theo ý thích để trông chuyên nghiệp và đẹp hơn.
Cuối cùng nhấn Lưu thay đổi để lưu lại chữ ký cho Gmail.
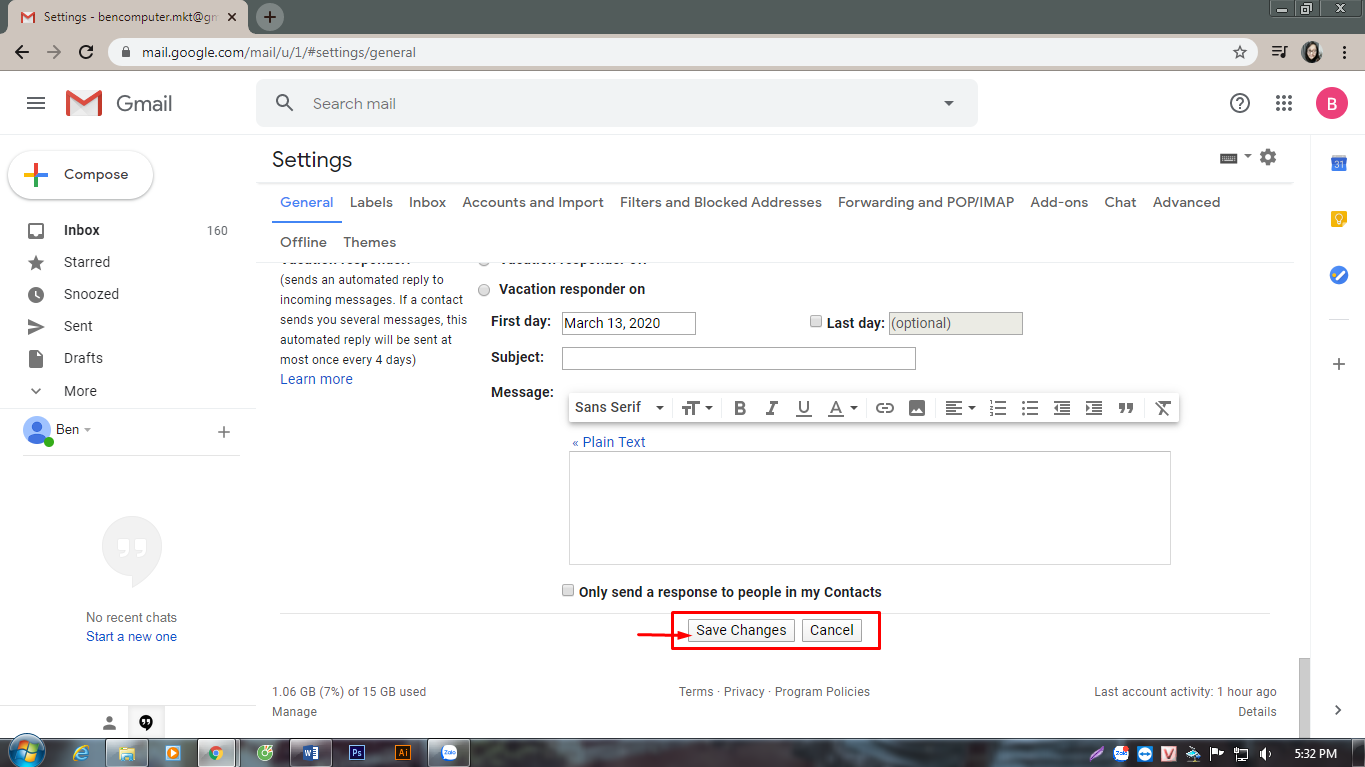
Hoàn thành chữ ký
Kết quả là mỗi email bạn gửi đi đều sẽ xuất hiện chữ ký dưới chân trang. Vừa chuyên nghiệp vừa mang tính thẩm mỹ cao.
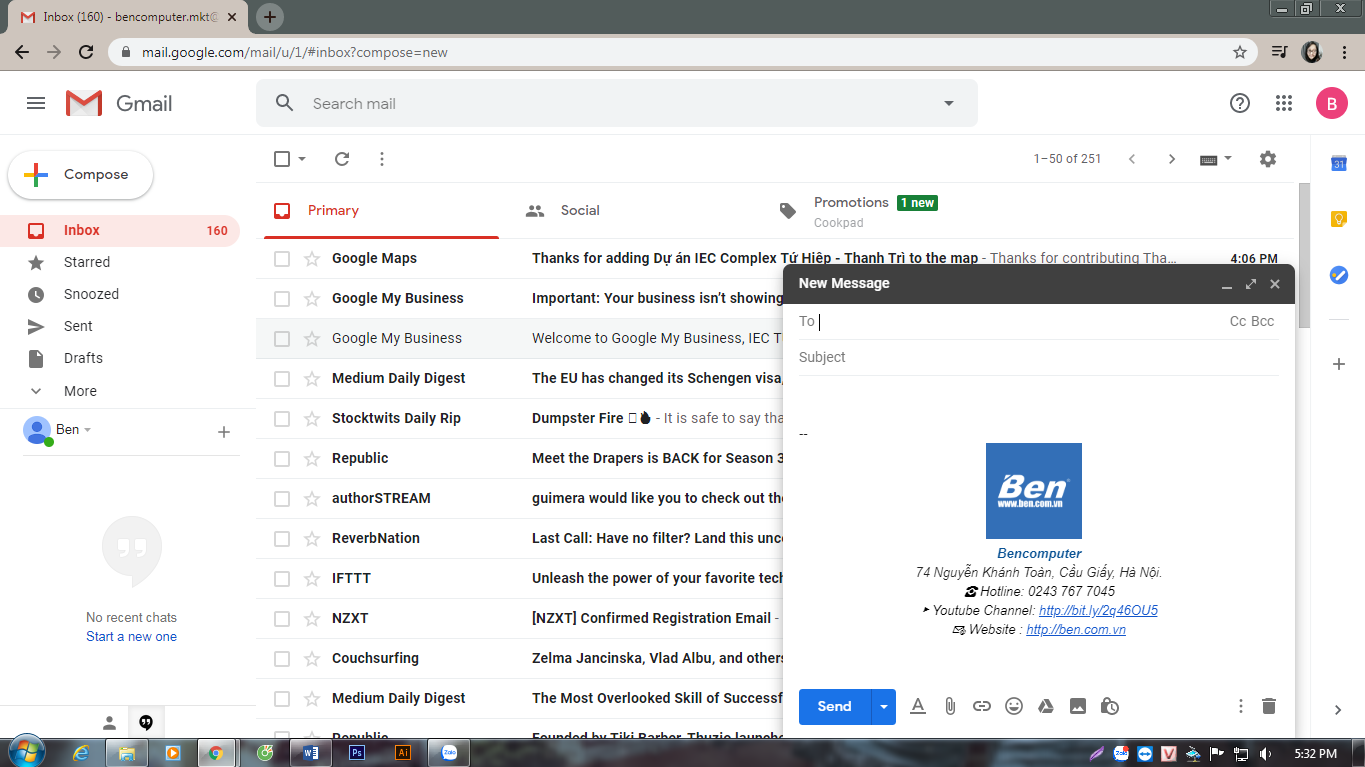
Thành quả
Trên đây là hướng dẫn chi tiết cách tạo chữ ký Gmail nhanh chóng và chuyên nghiệp mà Bencomputer hướng dẫn đến bạn.
Chúc các bạn thành công.


