Bạn muốn sử dụng hàm lấy tháng năm trong Excel nhưng chưa biết cách thực hiện? Đừng lo lắng, trong bài viết dưới đây Ben Computer sẽ hướng dẫn bạn cách sử dụng hàm này trong Excel một cách chi tiết nhất có kèm ví dụ. Cùng theo dõi ngay nhé.
Các hàm Excel lấy ngày tháng năm cơ bản
Trước khi tìm hiểu hàm lấy tháng năm trong Excel thì hãy cùng tìm hiểu qua có các hàm lấy thời gian ngày, tháng, năm như thế nào đã nhé.
– Hàm Day: xác định ngày trong chuỗi ngày / tháng / năm.
– Hàm Month: xác định tháng trong chuỗi ngày / tháng / năm.
– Hàm Year: xác định năm trong chuỗi ngày / tháng / năm.
– Hàm Date: xác định ngày / tháng / năm từ các thông số ngày, tháng, năm cho trước.
– Hàm Today: xác định ngày hiện tại dưới định dạng ngày tháng năm.
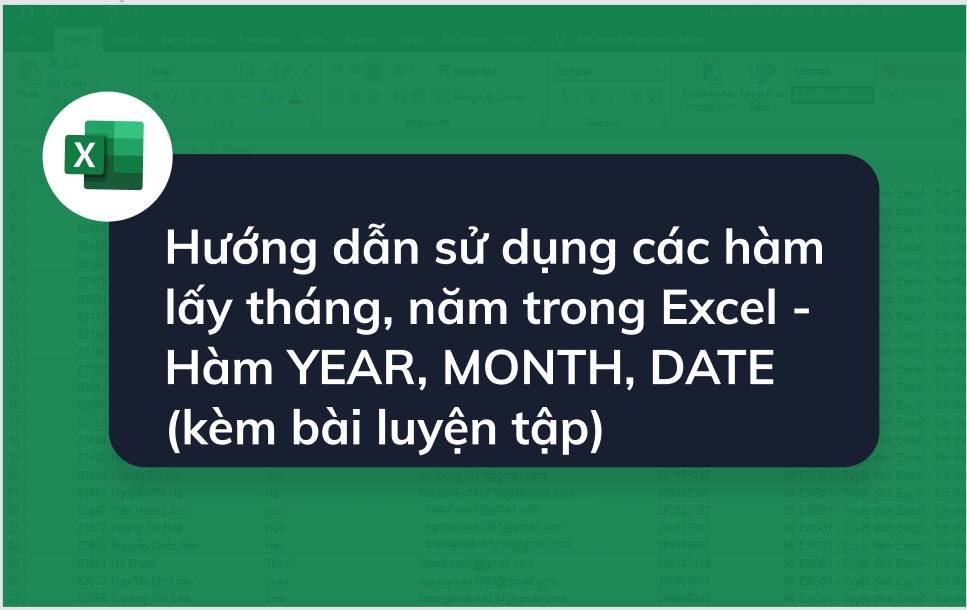
Hàm lấy tháng năm trong Excel
1. Hàm Year trong Excel
Hàm Year trong Excel được sử dụng để tính số năm của một ngày cụ thể đã cho trước. Hàm Excel này trả về số nguyên chính là số năm, gồm 4 chữ số.
Công thức hàm Year trong Excel
Công thức hàm Year trong Excel có dạng như dưới đây:
=YEAR(serial_number)
Trong đó tham số serial_number là bắt buộc, là số ngày cụ thể mà chúng ta muốn tìm năm. Ngày phải được nhập bằng hàm DATE hoặc là kết quả của công thức hoặc hàm Excel khác trả về.
Ví dụ về hàm Year
Giả sử nếu chúng ta muốn trích xuất, tìm số năm từ danh sách số ngày cụ thể cho trước trong bảng tính dưới đây:
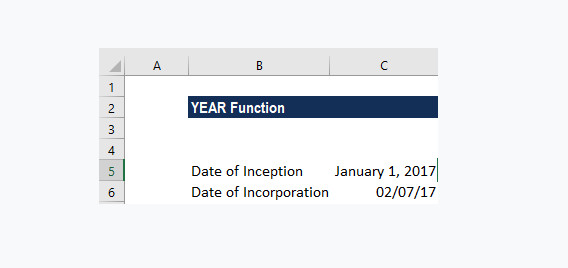
Trong trường hợp này chúng ta sẽ sử dụng hàm Year để trích xuất năm. Công thức hàm Excel có dạng như dưới đây:
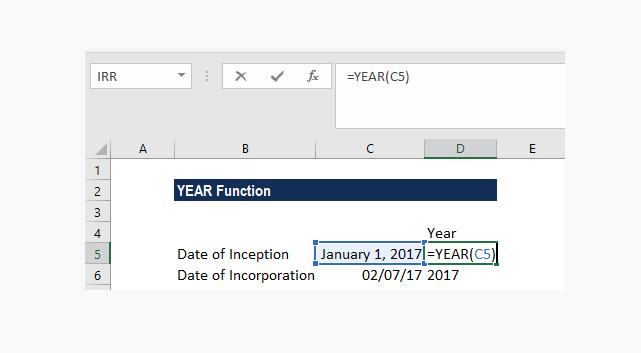
Kết quả trả về có dạng như dưới đây:
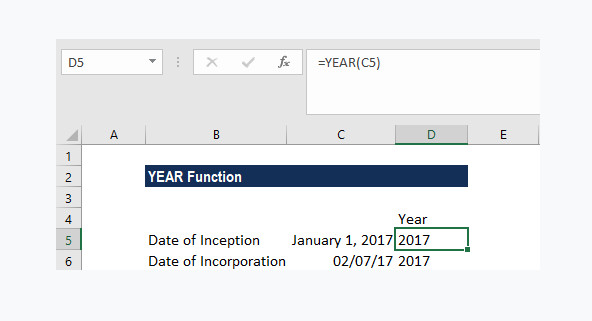
Lỗi thường gặp khi sử dụng hàm Year trong Excel
– Lỗi #Value?: lỗi này xảy ra nếu tham số serial_number hàm Year không phải giá trị số, ngày tháng mà là giá trị ký tự, văn bản.
– Lỗi #NAME?: lỗi này xảy ra nếu cú pháp hàm Year mà bạn nhập bị lỗi giá trị là chữ hoặc ký tự.
2. Hàm Month trong Excel
Hàm Month trong Excel được sử dụng để trả về tháng cho một giá trị cụ thể. Giá trị tháng này nằm trong khoảng từ 1 đến 12. Hàm MONTH có sẵn trong tất cả các phiên bản Excel 2000 và các phiên bản mới hơn.
Cú pháp hàm Month trong Excel
Cú pháp hàm Month trong Excel có dạng như dưới đây:
=MONTH(serial_number)
Trong đó hàm chỉ sử dụng một tham số duy nhất:
– Serial_number (tham số bắt buộc): là giá trị ngày cụ thể mà chúng ta muốn trả về tháng. Tham số này có thể là:
Tham chiếu đến các ô chứa ngày tháng
Giá trị ngày tháng được trả về từ công thức, hàm Excel.
Ví dụ về hàm Month
Cho bảng tính chứa dữ liệu như dưới đây, yêu cầu là sử dụng hàm Month để trả về tháng của các giá trị ngày này:
12/09/2017 9:40:00 AM
05/29/17
2015 June 7
Công thức hàm Month Excel có dạng như dưới đây:
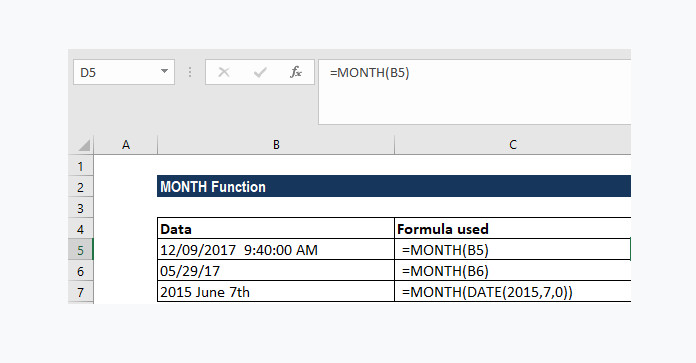
Kết quả hàm trả về có dạng như sau:
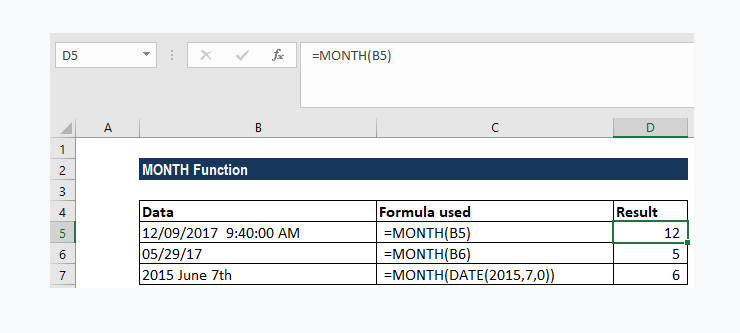
Trong hàng A4, vì ngày không có định dạng thích hợp, nên chúng ta có thể sử dụng kết hợp hàm DATE với hàm MONTH.
Lưu ý khi sử dụng hàm Month trong Excel
Dưới đây là một số lỗi và lưu ý quan trọng khi sử dụng hàm Month trong Excel để xác định tháng trong chuỗi ngày / tháng / năm:
- Hàm Month Excel trả về lỗi #VALUE trong trường hợp nếu giá trị ngày tháng mà chúng ta đưa vào trong công thức hàm Month không phải ngày tháng mà là văn bản.
- Tham số hàm Month trong Excel có thể là tham chiếu đến các ô chứa ngày hoặc là giá trị ngày được trả về từ công thức, hàm Excel khác.
Bài viết trên đây Ben Computer vừa giới thiệu cho bạn cách sử dụng các hàm lấy tháng năm trong Excel. Bên cạnh đó bạn đọc có thể tham khảo thêm một số bài viết đã có trên trang để tìm hiểu thêm cách sử dụng hàm viết hoa chữ cái đầu và hàm hàm nối chuỗi trong Excel nhé.
Hy vọng bài viết trên đây của Ben Computer đã mang đến cho bạn thêm các thông tin, cách sử dụng hàm Excel mới.
Có thể bạn quan tâm:

