Giả sử vì lý do nào đó mà bạn muốn chuyển đổi video mp4 sang mp3, chẳng hạn để tách hay lấy file nhạc mp3 và sao chép vào điện thoại của mình để nghe ngoại tuyến.
Trong bài viết dưới đây, Ben Computer sẽ hướng dẫn bạn một số cách chuyển mp4 sang mp3, bao gồm cả dùng phần mềm chuyên dụng và chuyển mp4 sang mp3 trực tuyến.
Hướng dẫn cách chuyển Mp4 sang Mp3 nhanh chóng, đơn giản
Có nhiều chương trình, phần mềm miễn phí hỗ trợ tùy chọn chuyển mp4 sang mp3, điển hình như VLC, trình phát đa phương tiện phổ biến nhất hiện nay.
Cách 1: Cách chuyển mp4 sang mp3 bằng phần mềm VLC

VLC là trình phát đa phương tiện mã nguồn mở và miễn phí, vốn nổi tiếng với khả năng tương thích và xử lý hầu hết các định dạng file video phổ biến. Ngoài chức năng chính là phát video, VLC còn được tích hợp tùy chọn chuyển mp4 sang mp3 và một số định dạng file khác.
Để chuyển mp4 sang mp3 bằng VLC, bạn thực hiện theo các bước dưới đây:
Bước 1: Đầu tiên mở VLC mà bạn cài đặt trên máy tính của mình, sau đó click chọn Media (đa phương tiện) => Convert / Save (chuyển đổi / lưu).
Ngoài ra VLC cũng hỗ trợ chuyển đổi nhiều file cùng lúc, chỉ cần click chọn Add (thêm) và chọn / thêm các file video mp4 mà bạn muốn chuyển đổi. Sau khi hoàn tất, click chọn nút Convert / Save (chuyển đổi / lưu) nằm góc dưới cùng cửa sổ.
Bước 2: Tiếp theo click chọn Convert (chuyển đổi), từ menu thả xuống bạn chọn tùy chọn Audio – MP3 (âm thanh – mp3). Nếu chỉ chuyển đổi 1 file mp4 sang mp3, bạn có thể click chọn Browse (duyệt) và chọn vị trí lưu file.
Ngoài ra nếu chuyển đổi nhiều file cùng lúc, đảm bảo bạn đánh tích chọn hộp nằm kế bên tùy chọn Append ‘-converted’ to filename. Click chọn Start (bắt đầu).
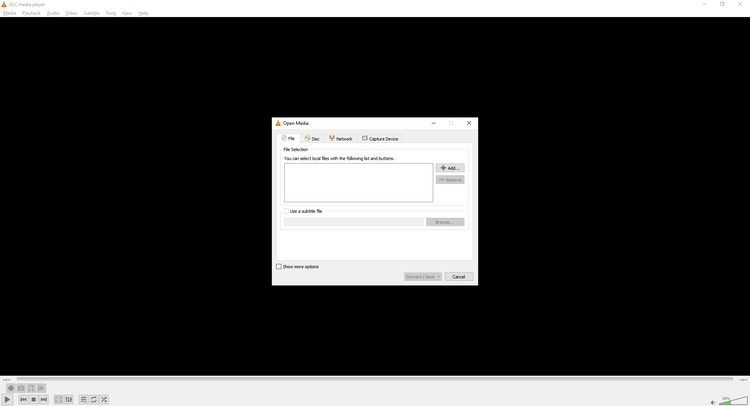
Thao tác trên để bắt đầu quá trình chuyển mp4 sang mp3. Trường hợp nếu quá trình không tự động, bạn click chọn nút Play (phát) để bắt đầu.
Cách 2: Chuyển mp4 sang mp3 bằng phần mềm Adobe Premiere Pro
Ngoài VLC, bạn cũng có thể cân nhắc sử dụng Adobe Premiere Pro để chuyển mp4 sang mp3.
Về cơ bản Premiere Pro là phần mềm chỉnh sửa video trả phí, có sẵn trong gói Creative Cloud của Adobe. Tuy nhiên ngoài chức năng chính là chỉnh sửa video, Premiere Pro cũng hỗ trợ tùy chọn xuất video dưới dạng file mp3 thuần túy.
Với timeline đã chọn, bạn truy cập File => Export (xuất) => Media (đa phương tiện). Từ menu Format, chọn tùy chọn là MP3. Ngoài ra tại menu Preset, chọn chất lượng file đầu ra mà bạn muốn.
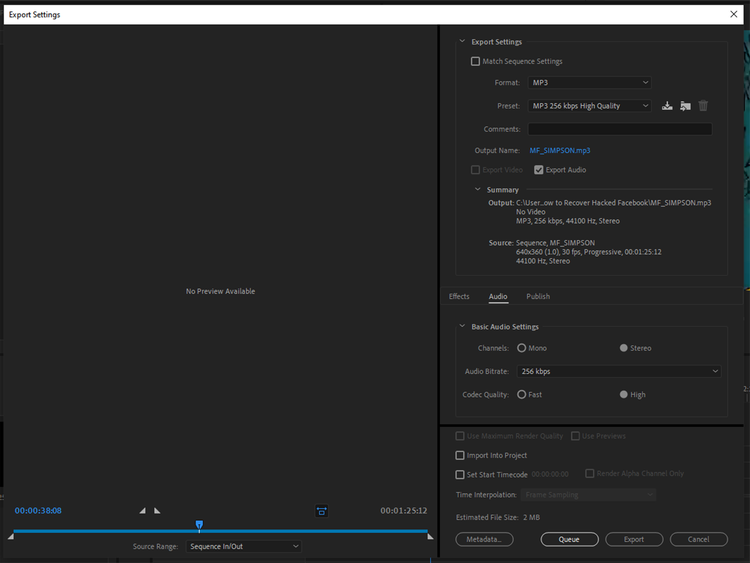
Click chọn tiêu đề trong mục Output Name để thay đổi tên file đầu ra hoặc chọn vị trí lưu file. Sau khi hoàn tất, click chọn Export (xuất) để bắt đầu quá trình chuyển mp4 sang mp3.
Cách 3: Sử dụng công cụ chuyển mp4 sang mp3 trực tuyến
Trường hợp nếu không muốn tải xuống và cài đặt phần mềm trên máy tính hay chỉ đơn giản là bạn không muốn bỏ ra khoản tiền để được sử dụng phần mềm. Tùy chọn lý tưởng nhất là sử dụng các công cụ chuyển mp4 sang mp3 trực tuyến, online miễn phí chẳng hạn như CloudConvert.
CloudConvert là một trong những công cụ chuyển mp4 sang mp3 trực tuyến tốt nhất hiện nay. Điểm cộng của công cụ này là dễ sử dụng và quá trình chuyển đổi nhanh. Tất cả những gì bạn cần làm là mở trình duyệt bất kỳ trên máy tính của mình, truy cập trang chủ CloudConvert: https://cloudconvert.com/
Tại đây bạn click chọn Select File (chọn file) và tải lên file mp4 mà bạn muốn chuyển đổi sang mp3.

Từ menu nằm kế bên tùy chọn Convert to (chuyển đổi sang), chọn Audio (âm thanh) => MP3. Cuối cùng click chọn Convert (chuyển đổi) để chuyển mp4 sang mp3. Quá trình có thể mất một khoảng thời gian, tùy thuộc kích thước file mp4 của bạn.

Sau khi quá trình hoàn tất, CloudConvert sẽ hiển thị và phát file mp3 của bạn để xem trước và kiểm tra xem file có bị lỗi hay không. Click chọn Download (tải xuống) để tải file mp3 đã chuyển đổi về máy tính của bạn là xong.
Như vậy bài viết trên đây Ben Computer vừa hướng dẫn bạn 3 cách chuyển mp4 sang mp3. Bạn có đang sử dụng phần mềm nào để thực hiện thao tác, đừng quên chia sẻ ý kiến của bạn cho Ben Computer nhé.
Có thể bạn quan tâm:

