Teamviewer là một khái niệm chắc hẳn mọi người ít nhiều đã được nghe đến. Tuy nhiên, không phải ai cũng hiểu ý nghĩa thực sự của TeamViewer. Vậy TeamViewer là gì và cách sử dụng TeamViewer như thế nào? Hãy cùng Ben Computer tìm hiểu tại bài viết này nhé!
1/ TeamViewer là gì?
Theo như Wikipedia, TeamViewer là một phần mềm giúp kết nối 2 hoặc nhiều máy tính. Khi sử dụng phần mềm này, từ một máy tính có thể điều khiển máy tính khác, chia sẻ màn hình, truyền tập tin và hội thảo trực tuyến.

TeamViewer có thể coi là một phần mềm miễn phí vì nếu bạn sử dụng theo hình thức kết nối cá nhân và không dùng với hình thức thương mại cho công ty thì sẽ không mất phí. Đây là một phần mềm khá dễ sử dụng và không kén hệ điều hành. Từ Windows, Android, iOS và cả trình duyệt web đều có thể sử dụng được phần mềm này.
Bên cạnh khái niệm về TeamViewer thì bạn có thể tham khảo thêm một số thuật ngữ khác liên quan như:
- TeamViewer Host là ứng dụng hỗ trợ điều khiển máy tính từ xa mà không ảnh hưởng đến tốc độ truy cập của máy tính, hoạt động thông qua hệ điều hành Windows, Mac, Linux.
- Teamviewer QuickSupport là ứng dụng cho phép bạn truy cập vào iPhone/iPad thông qua phần mềm Teamviewer trên máy tính hoặc trên nền tảng khác.
2/ TeamViewer có an toàn không?
TeamViewer là phần mềm rất an toàn và không gây nguy hiểm cho máy tính của bạn. Bởi vì nhà phát triển đã tăng cường tính bảo mật khi chỉ cho phép các kết nối xác minh đi qua khi hai thiết bị đầu cuối được kết nối. Ngoài ra thì nhà phát hành cũng ngăn chặn sự xâm nhập trái phép từ hacker bằng cách giới hạn lưu lượng nguồn truy cập cố định khi có sự kết nối giữa các máy với nhau.

3/ Hướng dẫn cách sử dụng TeamViewer
Cách sử dụng TeamViewer không quá phức tạp, các bạn làm theo các bước sau đây:
Trước tiên, bạn cần cài đặt TeamViewer cho các máy muốn kết nối. Sau đó những máy cần kết nối phải mở sẵn phần mềm TeamViewer.
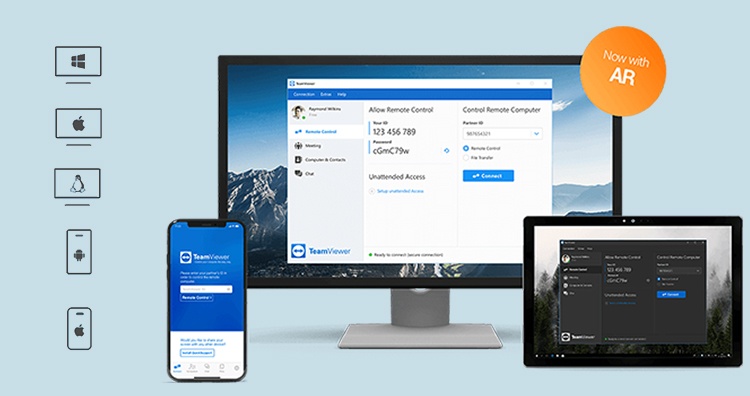
Sau khi TeamViewer mở lên, bạn có thể thấy màn hình hiển thị khung có chứa hai thông tin: Your ID, Password. Đây chính là hai thông tin quan trọng để có thể kết nối các máy.
- Nếu máy bạn là máy điều khiển, hãy liên hệ với máy bị điều khiển để có được Your ID và Password của máy đó. Tiếp theo, điền Your ID bạn lấy được vào mục Partner ID trên máy tính của bạn => chọn Remote Control => chọn Connect to partner.
Ngay sau khi thực hiện các bước trên, một cửa sổ nhỏ hiện ra yêu cầu bạn nhập password => điền password máy kia đã gửi cho bạn => chọn Log on.
- Nếu máy bạn là máy bị điều khiển, chỉ cần gửi hai thông tin Your ID, Password cho máy điều khiển và đợi kết nối là được.
Sau khi 2 máy kết nối thành công, phần mềm TeamViewer của máy điều khiển sẽ hiện màn hình của máy bị điều khiển. Khi đó, các bạn có thể thao tác bình thường như khi điều khiển máy tính của bạn. Các bạn có thể thu nhỏ, mở rộng thanh công cụ tùy ý và chat với máy tính đang bị điều khiển.
Tuy nhiên, nếu đang sử dụng TeamViewer để kết nối hai máy thì việc sao chép và dán dữ liệu sẽ lâu hơn tùy thuộc vào dung lượng dữ liệu và tốc độ kết nối của cả hai máy. Vì khi đó, việc sao lưu cũng giống như việc download một tập tin xuống. Bạn copy file từ máy nào máy đó sẽ đóng vai trò upload, bạn paste sang máy nào máy đó sẽ đóng vai trò download.
3/ Những lưu ý khi sử dụng TeamViewer
Việc kết nối hai máy và trao quyền điều khiển cho một máy khác có thể sẽ phát sinh rất nhiều vấn đề nếu như không có sự theo dõi kỹ, vậy nên, các bạn khi sử dụng TeamViewer nên lưu ý những điều dưới đây:
Cần theo dõi thường xuyên nếu như máy bạn là máy bị điều khiển
Điều này rất cần thiết nếu như bạn không thể đặt niềm tin 100% vào máy điều khiển. Vì máy tính là nơi có chứa rất nhiều dữ liệu cá nhân quan trọng. Để tránh trường hợp xâm nhập và làm mất đi những dữ liệu quan trọng, bạn nên theo dõi để có thể ngăn chặn kịp thời.
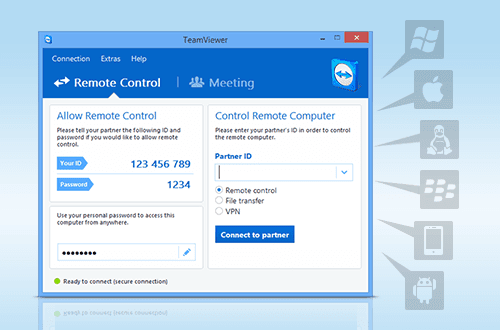
Chú ý tắt TeamViewer nếu như không cần kết nối nữa
Sau khi hoàn thành kết nối TeamViewer vẫn lưu mật khẩu cũ và chỉ thay đổi khi bạn tắt phần mềm đi và khởi động lại. Nếu sau khi hoàn thành kết nối bạn vẫn để máy hoạt động và phần mềm TeamViewer chưa tắt, máy đã kết nối vẫn có thể vào lại TeamViewer để điều khiển máy của bạn. Bởi vậy, khi không muốn kết nối nữa, bạn nên đóng phần mềm bằng cách kích chuột phải vào biểu tượng TeamViewer trên hệ thống và chọn Exit.
Trên đây là tất cả những điều cần biết liên quan đến TeamViewer, hi vọng bài viết cung cấp cho các bạn những thông tin bổ ích. Nếu có bất cứ phản hồi nào, hãy comment xuống phía dưới cho Ben Computer biết nhé!
Xem thêm: Top 04 phần mềm tải nhạc trên YouTube tốt nhất 2021

