Ngày nay, các bạn có thể thường xuyên bắt gặp những video có chèn chữ để chú thích hoặc để tạo lời thoại cho nhân vật trong video. Một video khi quay dựng không tự nhiên có chữ mà cần trải qua quá trình chỉnh sửa và ghép chữ. Vậy cách chèn chữ vào video như thế nào để cho sinh động hơn? Hãy cùng Ben Computer tham khảo ngay tại bài viết này nhé.
1/ Cách chèn chữ vào video trên máy tính
Để chèn chữ vào video trên máy tính, các bạn có rất nhiều cách khác nhau. Ngày nay, nhiều bạn hay sử dụng những công cụ thiết kế chuyên biệt như: Proshow producer, Adobe Premiere Pro, Camtasia, Filmora,… Dưới đây, Ben Computer sẽ hướng dẫn các bạn sử dụng phần mềm Filmora để chèn chữ vào video.
Bước 1: Để có thể sử dụng được Filmora, trước tiên các bạn cần tải ứng dụng về máy. Để tải phần mề, các bạn tham khảo link dưới đây: https://filmora.wondershare.net/video-editor/?gclid=EAIaIQobChMIuPiMsYL-3wIVxAMqCh0b-w97EAAYASAAEgJ3k_D_BwE
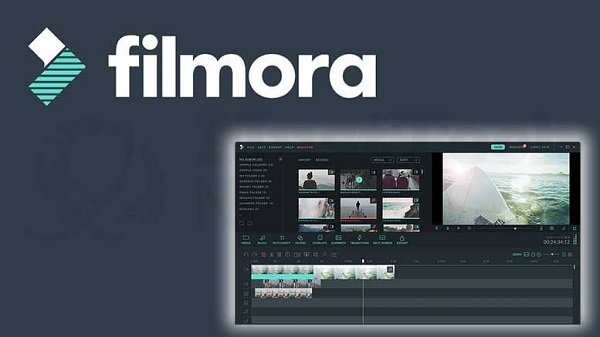
Bước 2: Sau khi tải về máy thành công, các bạn mở ứng dụng. Khi đó, giao diện sẽ hiện ra hai lựa chọn New Project và Open Project. Các bạn nhấn chọn New Project để tạo một file mới.
Bước 3: Nhấn chọn Import Media Files Here để chọn file video bạn muốn chèn chữ.
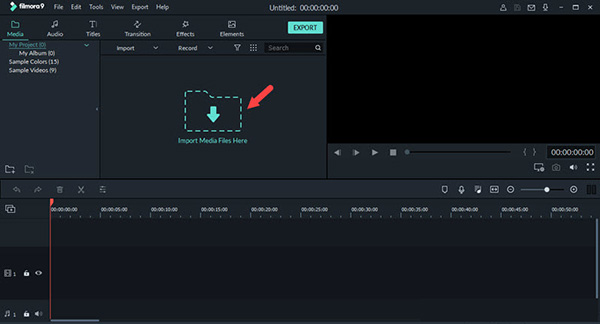
Bước 4: Sau khi chuyển giao diện đến file, các bạn chọn dấu (+) giữa video cần chèn chữ để thêm video vào project. Nếu có thông báo hiện lên màn hình, chọn Don’t change
Bước 5: Trên thanh công cụ, chọn Title => chọn Subtile ở thanh menu bên trái. Sau đó, trên màn hình sẽ hiện ra những kiểu chèn chữ, các bạn lựa chọn kiểu mình thích và chọn dấu (+) để thêm vào video của mình
Bước 6: Sau đó các bạn dịch chuyển Subtile vừa chọn đến vị trí Subtitle 1 ở bên dưới.
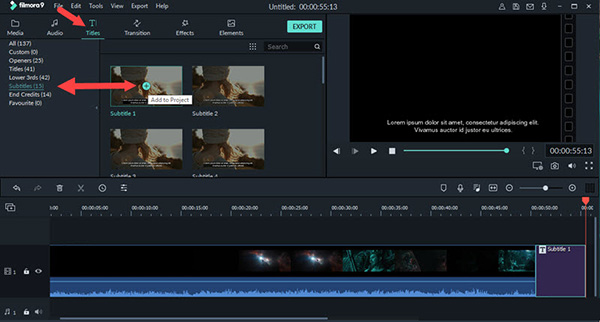
Bước 7: Thực hiện kích đúp 2 lần vào vị trí Subtitle 1, sau đó nhập chữ mà các bạn muốn chèn, các bạn có thể chỉnh sửa kích thước, font chữ tùy ý.
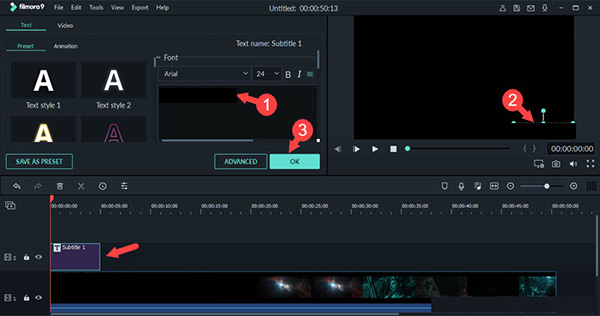
Bước 8: Phần Preview bên trên, bạn căn chỉnh lại vị trí của subtile, nếu cảm thấy phù hợp thì chọn Ok.
Bước 9: Bên dưới có khung căn chỉnh thời gian của subtile, các bạn có thể chỉnh sửa để subtile hiển thị bao nhiêu giây trên video tùy ý.

Bước 10: Sau khi đã chỉnh sửa vừa ý, trên thanh menu, chọn Export => chọn Create Video, sau đó, các bạn tiến hành chỉnh sửa những thông tin như tên, vị trí lưu, setting chất lượng video => chọn Export để xuất file.
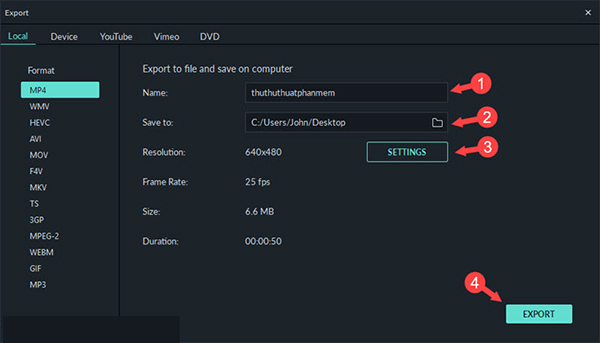
Như vậy, các bạn đã có thể lưu video đã được chèn chữ, muốn xem thành quả, các bạn vào vị trí đã lưu video để xem là được.
2/ Cách chèn chữ vào video trên điện thoại
Cách chèn chữ vào video trên điện thoại cũng rất đơn giản, các bạn thực hiện theo những bước sau:
Bước 1: Tải ứng dụng Vivavideo về máy. Sau khi tải, các bạn mở ứng dụng và cấp quyền truy cập các phương tiện trong ứng dụng bằng cách nhấn chọn “đã hiểu” và “cho phép“.
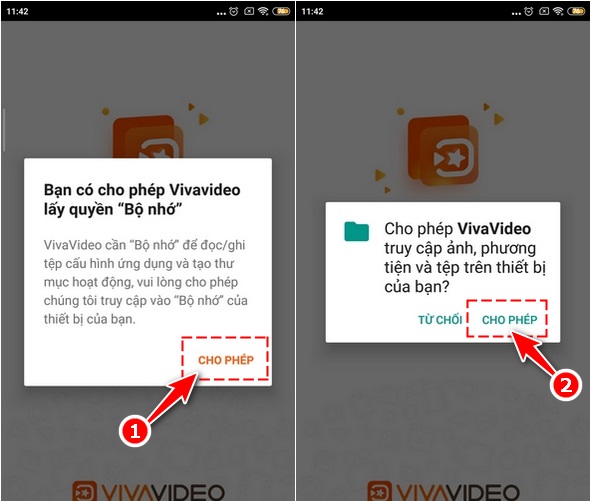
Bước 2: Sau đó, vào giao diện chính của ứng dụng, chọn Chỉnh sửa => chọn video bạn muốn chèn chữ trong bộ sưu tập => chọn Thêm
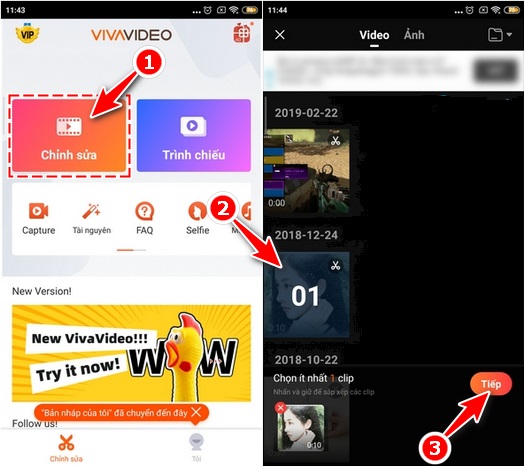
Bước 3: Chọn Tiếp theo để vào giao diện chỉnh sửa chính.
Bước 4: Chọn lệnh Chữ để thêm chữ vào video. Bạn nhập nội dung muốn chèn vào khung text hiện trên video. Các bạn có thể thay đổi font chữ hoặc hiệu ứng tùy ý để phù hợp với video ở thanh menu bên dưới.
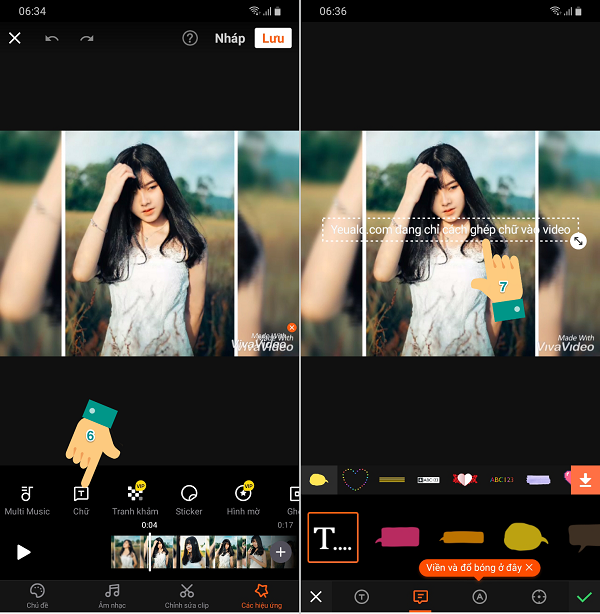
Bước 5: Sau khi hoàn tất, các bạn chọn biểu tượng tích xanh góc phải màn hình và nhấn Chia sẻ để xuất file, lựa chọn chất lượng video bạn muốn sau đó file sẽ được xuất.
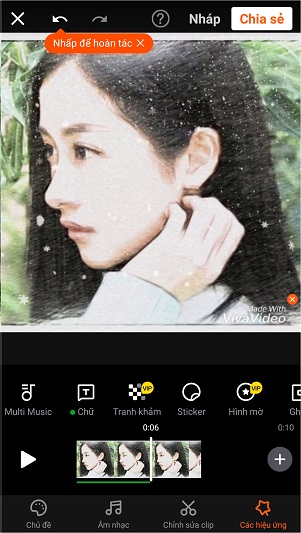
Với 5 bước như trên, các bạn đã có thể chèn chữ vào video bằng điện thoại cực kỳ nhanh chóng. Tuy nhiên, việc chèn chữ bằng app trên điện thoại sẽ không được đầy đủ và chuyên nghiệp như khi sử dụng máy tính. cách này chỉ áp dụng với chèn chữ đơn giản, nếu phức tạp hơn, các bạn nên thực hiện trên máy tính.
Kết luận: Như vậy, Ben Computer đã hướng dẫn các bạn hai cách để chèn chữ vào video bằng máy tính và điện thoại. Chúc các bạn thao tác thành công khi chỉnh sửa video của mình. Nếu có bất cứ thắc mắc hoặc đóng góp gì về bài viết trên, hãy comment xuống phía dưới cho Ben Computer biết nhé!

