Laptop không kết nối được Wifi là một lỗi rất phổ biến và gần như ai cũng từng gặp phải. Vậy nguyên nhân tại sao khiến cho laptop không bắt được Wifi và cách khắc phục như thế nào? Nếu bạn cũng đang gặp phải tình trạng này thì hãy cùng tìm hiểu nguyên nhân và cách khắc phục nhanh nhất thông qua những chia sẻ từ Ben Computer ngay dưới đây.
Tại sao laptop không kết nối được Wifi?

Cùng tìm hiểu nguyên nhân laptop không kết nối được wifi
Nguyên nhân laptop không kết nối được wifi rất đa dạng. Việc nắm được nguyên nhân cụ thể mới giúp tìm được cách khắc phục hiệu quả với lỗi không bắt được wifi ở máy tính. Dưới đây là tổng hợp các nguyên nhân có thể gặp phải:
– Bạn chưa bật tính năng bắt wifi trên máy tính.
– Laptop chưa cài đặt Driver Wifi. Hoặc driver wifi quá cũ nên đã bị hỏng.
– Do bộ router hoặc bộ wifi bị lỗi.
– Có thể trước đó bạn đã cài một phần mềm làm fake địa chỉ IP. Khi đó hệ điều hành sẽ hiểu lầm rằng đang có lỗi xảy ra khiến laptop không thể kết nối wifi.
– Laptop đang bị nhiễm virus.
Các cách khắc phục lỗi laptop không kết nối được wifi
Tình trạng laptop không kết nối được wifi có thể diễn ra ở mọi hệ điều hành: win 7, win 8 và cả win 10. Trong trường hợp xảy ra lỗi này, các bạn có thể khắc phục bằng một số cách sau:
1. Kiểm tra lại mạng wifi
Điều đầu tiên mà bạn cần làm khi không kết nối được wifi cho máy tính là kiểm tra lại cục wifi. Vì đôi khi, vấn đề không nằm ở laptop mà ở chính wifi. Hãy kiểm tra xem wifi đã bật chưa, dây cắm đúng không, có hư hỏng gì hay không…
Nếu vấn đề ở cục wifi, bạn tiến hành sửa và kết nối lại Internet. Còn nếu mạng wifi vẫn hoạt động bình thường có nghĩa là vấn đề ở laptop, cần thực hiện một số cách theo hướng dẫn bên dưới.
2. Khởi động lại laptop
Trong nhiều trường hợp, laptop không kết nối được wifi là do các ứng dụng hoạt động không hiệu quả, tạo ra nhiều xung đột. Nếu gặp tình trạng này, rất đơn giản, bạn chỉ cần chọn Restart để khởi động lại máy. Đây cũng là cách “thử” sửa lỗi không kết nối được wifi đơn giản nhất mà bạn có thể thực hiện đầu tiên sau khi đã kiểm tra cục phát wifi.
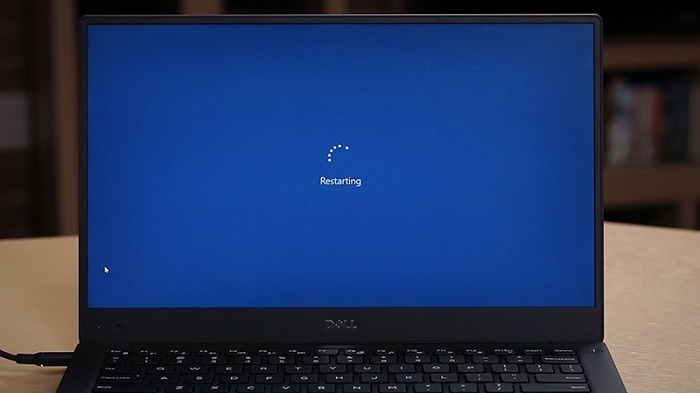
Khởi động lại laptop
3. Kiểm tra để bật wifi trên laptop
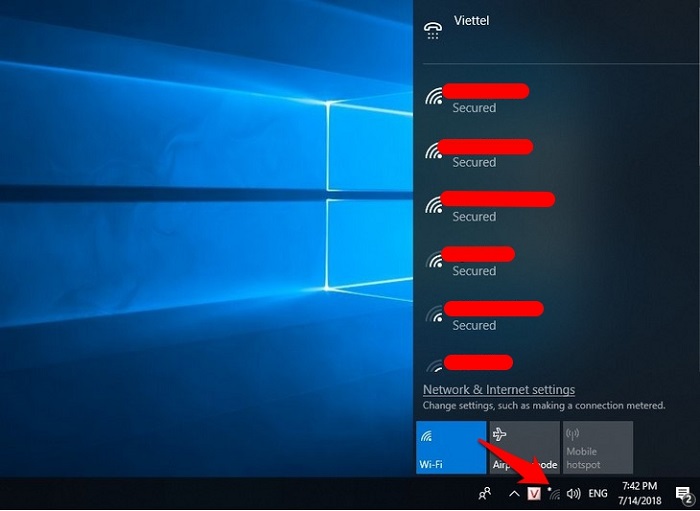
Cần kiểm tra xem chế độ wifi đã được bật chưa
Nếu tính năng wifi trên laptop chưa được bật thì máy tính cũng không thể kết nội mạng wifi. Với từng dòng máy, bạn có thể kiểm tra và bật tính năng này lên theo các cách sau:
– Với Macbook
Kích vào biểu tượng WIfi ở phía màn hình phải bên trên. Kiểm tra xem đã bật chế độ wifi hay chưa. Nếu đã bật, hãy kiểm tra xem có vấn đề hay không bằng các thao tác: Nhấn vào biểu tượng Apple và chọn System Preferences và ấn chọn Network. Sau đó, hãy click vào wifi và tích vào Show Wifi Status in menu bar.

– Với các dòng laptop Window
Bạn cũng ấn vào biểu tượng wifi và chọn lại địa chỉ wifi mà có khả năng kết nối. Nếu biểu tượng wifi không hiện lên, hãy ấn vào setting, tìm chọn Wifi và đặt chế độ mở.
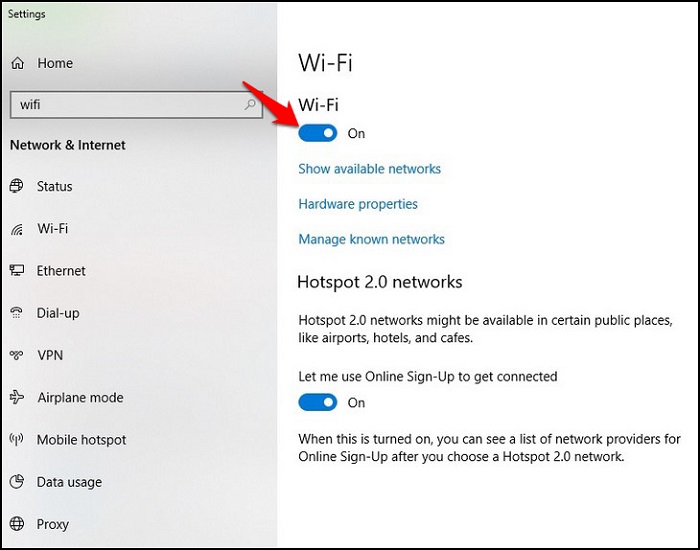
Bật chế độ On trên laptop
4. Kết nối lại wifi
Nếu laptop không kết nối được wifi có thể do một số lỗi nằm ở việc bắt kết nối. Bạn hãy thử xóa đi thông tin kết nối và bắt đầu lại từ đầu.
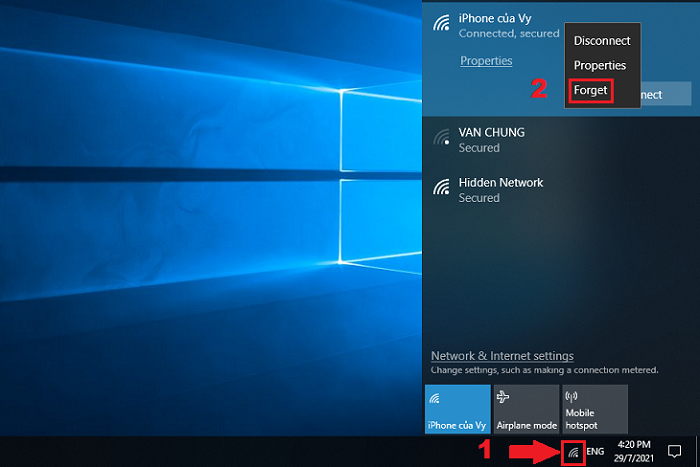
Nhấn quên và nhập lại pass để đăng nhập wifi
Nhấn vào biểu tượng wifi và chọn mạng wifi đang muốn xóa, click vào Forget. Sau đó, hãy kết nối lại bằng cách chọn và đăng nhập mật khẩu wifi. Nếu lỗi nằm ở đây thì sau bước này wifi sẽ được đăng nhập thành công.
5. Thử làm mới địa chỉ IP
Trong trường hợp có xung đột địa chỉ IP, laptop cũng sẽ không thể kết nối được mạng. Cách thực hiện như sau:
- Với laptop hệ điều hành Window
Bước 1: Bạn bấm tổ hợp Windows + R, mở vào hộp thoại Run và ấn cmd.
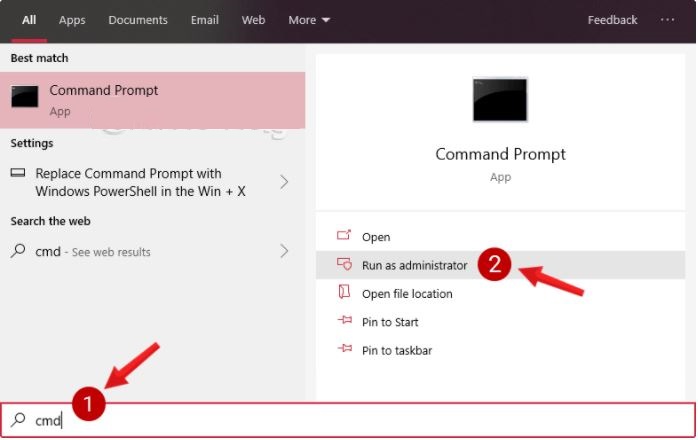
Thứ tự các bước đổi Ip cho laptop Windows
Bước 2: Hãy nhập ipconfig /release và sau đó ấn Enter.
Bước 3: Nhập ipconfig /renew và tiếp tục ấn Enter.
Bước 4: Khởi động lại laptop và kiểm tra xem wifi đã kết nối được chưa.
- Với dòng máy macbook
Bước 1: Chọn vào biểu tượng Apple và chọn System Preferences.
Bước 2: Chọn Network và ấn chọn Wifi, tiếp tục là nhấn vào Advanced.
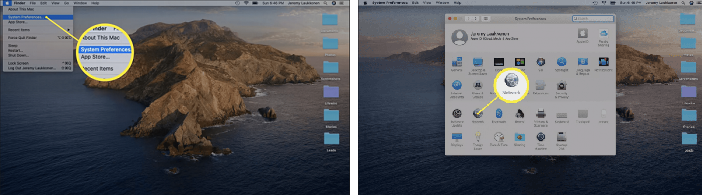
Các công đoạn thực hiện trên Macbook để sửa địa chỉ Ip máy
Bước 3: Chọn sang tab TCP/IP Trong mục IPv4 Address, nhấn Renew DHCP Lease. Lúc này sẽ có địa chỉ IP mới, bấm chọn Ok để hoàn thành.
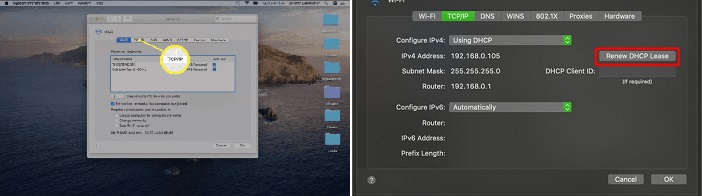
2 bước cuối để đổi IP trên Macbook
Trên đây, các bạn đã được tìm hiểu về các nguyên nhân laptop không kết nối được wifi và cách xử lý hiệu quả. Hãy thử áp dụng tất cả các cách được hướng dẫn trên đây khi gặp sự cố này. Trong trường hợp máy tính vẫn không thể kết nối được wifi, bạn hãy đi bảo hành và sửa chữa để khắc phục ngay nhé!

