Azota là phần mềm hỗ trợ tạo và làm bài kiểm tra trắc nghiệm online giúp giáo viên kiểm soát dễ dàng hơn. Trong bài viết dưới đây, Ben Computer sẽ hướng dẫn bạn cách làm bài thi trên Azota một cách chi tiết và đơn giản nhất. Cùng tham khảo ngay.
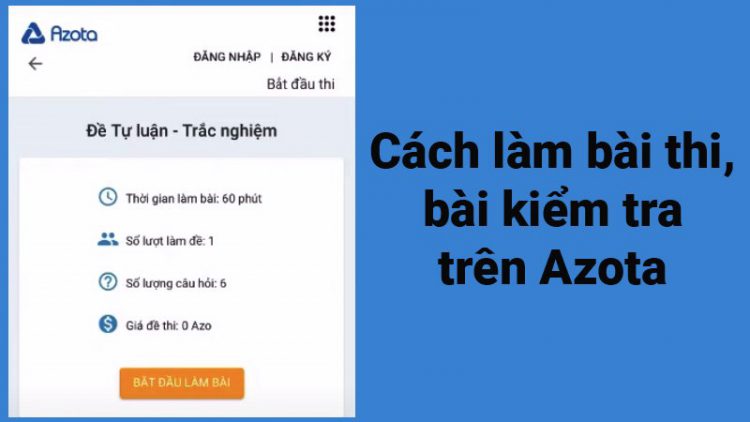
Cách làm bài thi trên Azota bằng điện thoại và máy tính
I. Hướng dẫn cách làm bài thi trên Azota bằng máy tính
1. Cách làm bài thi trắc nghiệm trên Azota
Bước 1: Truy cập vào link bài thi mà giáo viên đã gửi => Sau đó, bấm chọn mục Bắt đầu làm bài.
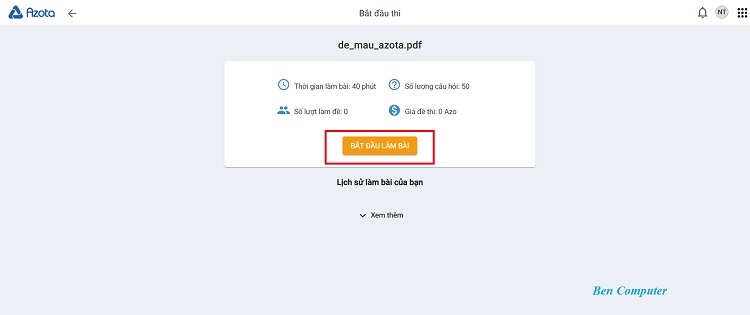
Chọn mục Bắt đầu làm bài
Bước 2: Tiếp theo, màn hình sẽ hiển thị thông báo về việc bài thi sẽ được giám sát gian lận (nền tảng sẽ theo dõi việc bạn thoát ra và truy cập vào các trang nào) => chọn Xác nhận để tiếp tục bài thi.
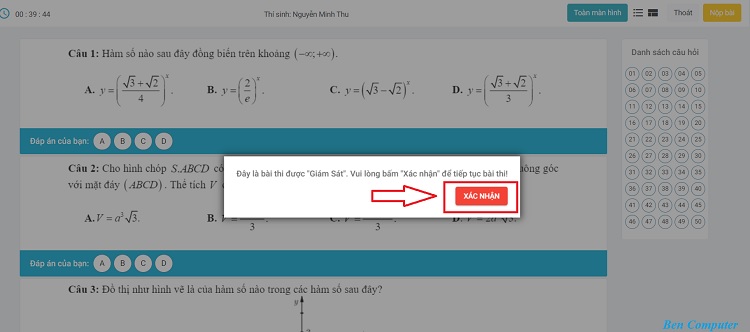
Xác nhận để tiếp tục bài thi
Bước 3: Bạn làm bài thi trắc nghiệm bình thường bằng cách chọn các đáp án A, B, C, D. Sau khi hoàn thành tất cả các câu, các bạn chọn Nộp bài ở góc phải trên cùng màn hình.
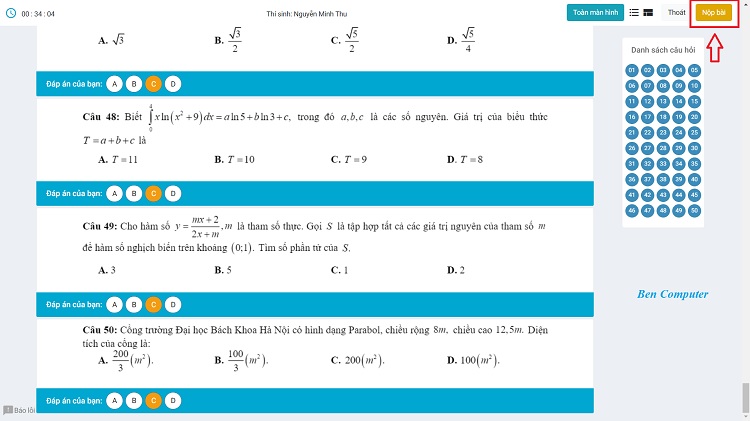
Sau khi chọn đáp án xong, chọn Nộp bài ở góc phải trên cùng màn hình
Bước 4: Tiếp đó, màn hình sẽ hiển thị thông báo thời gian còn lại và câu hỏi “Bạn có chắc muốn kết thúc bài thi“, nếu đã chắc chắn, chọn Hoàn thành.
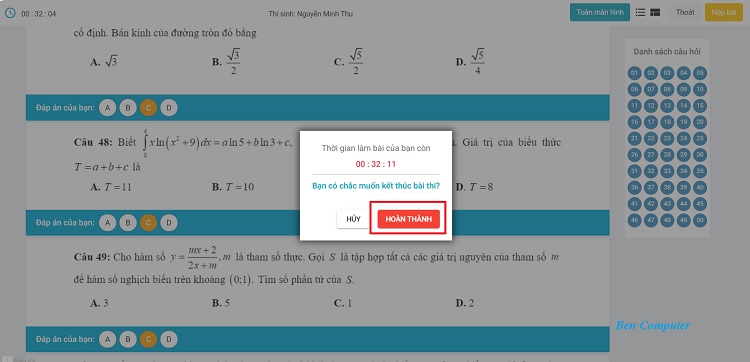
Chọn Hoàn thành để kết thúc bài thi
Bước 5: Cuối cùng, màn hình thông báo bài làm của bạn đã được gửi đi, bạn có thể xem đáp án chi tiết để soát lại bài vừa làm.
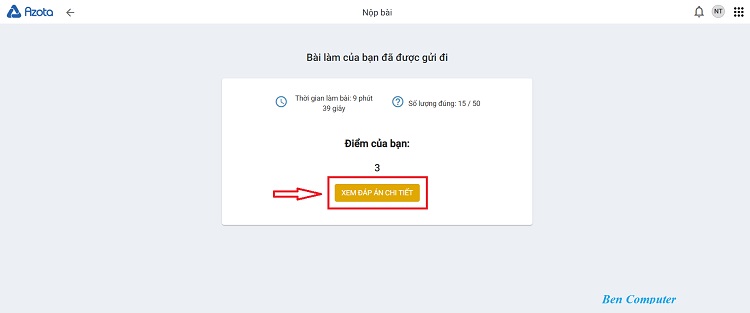
Xem đáp án chi tiết để soát lại bài vừa làm
2. Cách làm bài thi Azota dưới hình thức tự luận
Bước 1: Vào link đề thi giáo viên đã gửi => chọn Bắt đầu làm bài.

chọn Bắt đầu làm bài
Bước 2: Màn hình sẽ hiển thị thông báo về hình thức đề thi, chọn Tôi đã hiểu để bắt đầu làm bài.
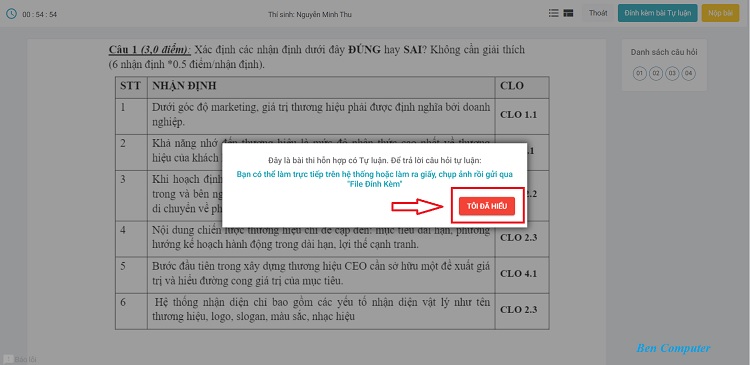
Chọn Tôi đã hiểu để bắt đầu làm bài
Bước 3: Sau khi làm xong, chọn mục Đính kèm bài tự luận ở các câu hỏi.
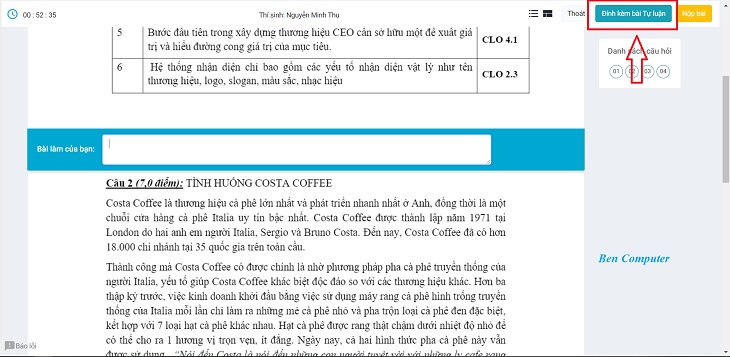
Sau khi làm xong, chọn mục Đính kèm bài tự luận ở các câu hỏi
Bước 4: Sau đó, chọn phần Upload file bài làm của bạn => tiếp đó, nền tảng sẽ truy cập vào bộ nhớ máy tính, chọn ảnh chụp bài làm của bạn => sau đó, chọn Open.
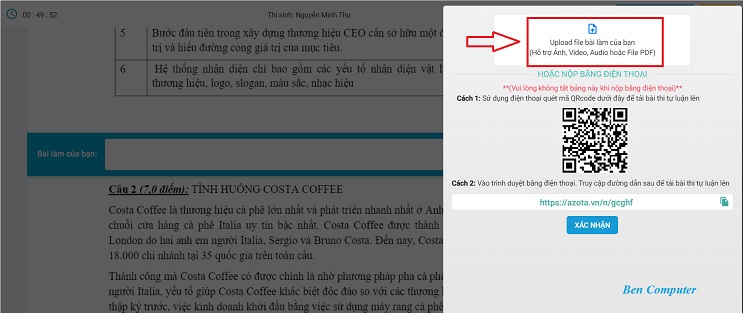
Chọn phần Upload file bài làm của bạn
Lưu ý: Do máy tính không chụp ảnh được nên nếu muốn dùng máy tính để nộp bài tự luận thì các bạn cần dùng máy điện thoại chụp ảnh bài thi và gửi sang máy tính.
Bước 5: Khi máy tính tải bài thi hoàn tất, chọn Xác nhận. Để cẩn thận, hãy kiểm tra lại số ảnh bạn tải lên đã đủ hay chưa.
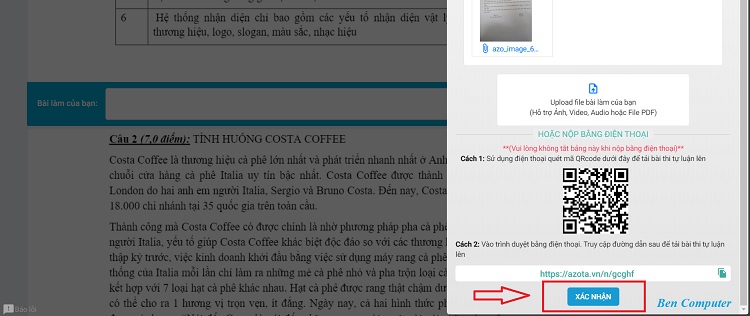
Khi máy tính tải bài thi hoàn tất, chọn Xác nhận
Bước 6: Cuối cùng, chọn Nộp bài => Hoàn thành để hoàn tất quá trình làm bài thi.
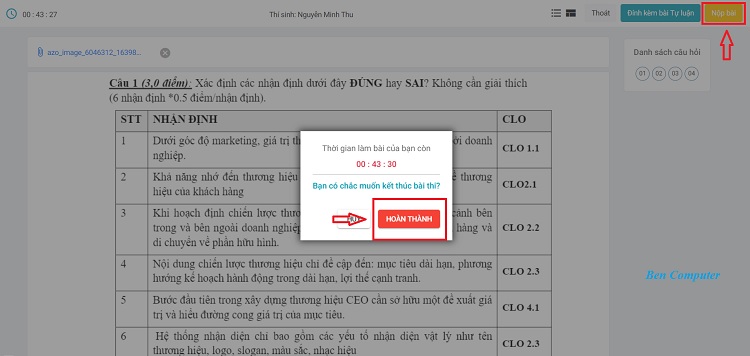
Chọn Nộp bài => Hoàn thành
Sau đó, các bạn có thể bấm vào Xem đáp án chi tiết để soát đáp án.
II. Cách làm bài thi trên Azota bằng Smartphone
Về cơ bản, cách làm bài thi trên Azota bằng Smartphone không có sự khác biệt quá nhiều so với máy tính, chủ yếu giao diện nhỏ hơn. Đồng thời, sử dụng điện thoại cũng sẽ tiện hơn cho các bạn khi làm bài tự luận vì có thể chụp bài làm trực tiếp bằng điện thoại.
Dưới đây, Ben Computer sẽ hướng dẫn các bạn cách làm bài thi dạng hỗn hợp, có sự kết hợp giữa trắc nghiệm và tự luận.
Bước 1: Truy cập vào đường link đề thi mà cô giáo đã gửi trước đó, chọn mục Bắt đầu làm bài.
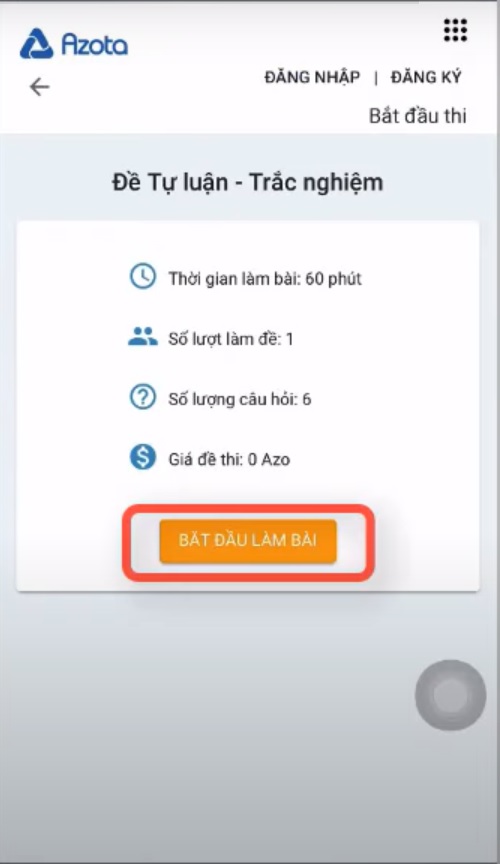
Chọn mục Bắt đầu làm bài
Bước 2: Màn hình sẽ yêu cầu nhập tên để bắt đầu làm bài thi, các bạn điền tên => chọn Xác nhận.
Lưu ý, nếu như giáo viên có đặt mật khẩu bài thi thì trước bước này các bạn sẽ phải nhập mật khẩu.
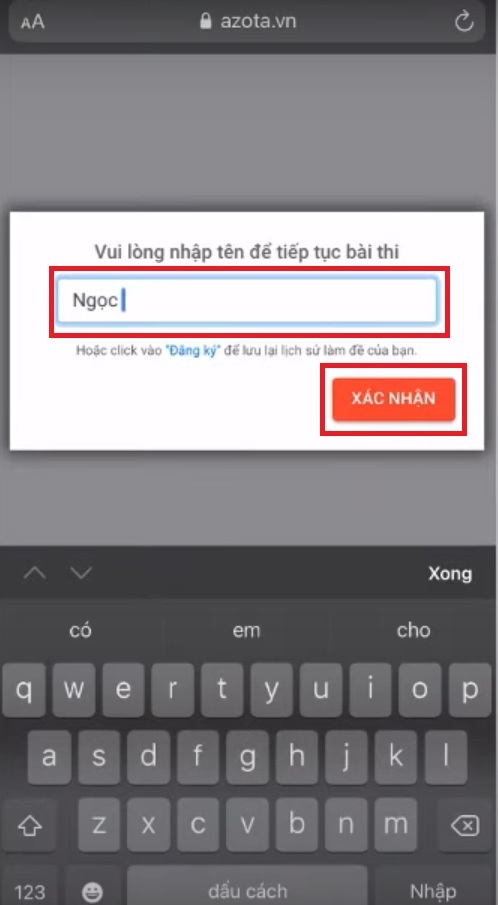
Các bạn điền tên => chọn Xác nhận
Bước 3: Tiếp theo, trên màn hình sẽ hiển thị thông báo về loại đề thi. Đề Ben Computer lấy ví dụ là đề hỗn hợp có tự luận, sau khi đọc xong thông báo, các bạn chọn “Tôi đã hiểu“.
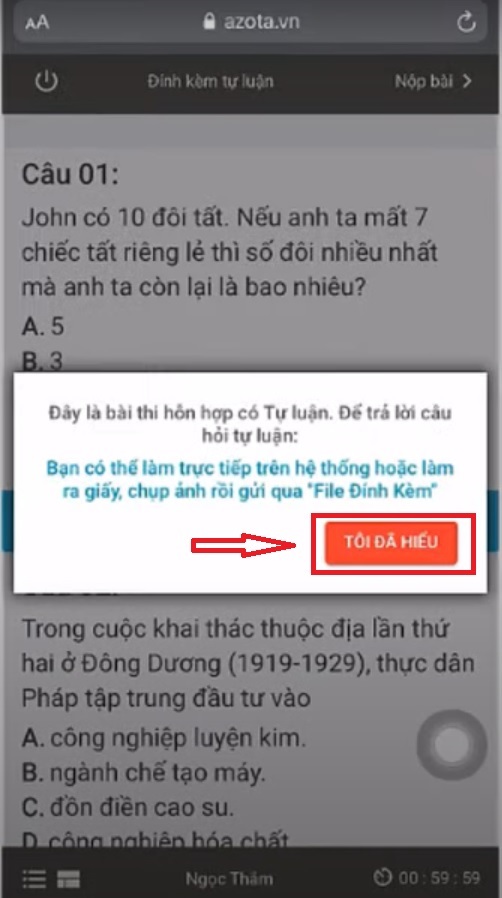
Chọn “Tôi đã hiểu”
Bước 4: Sau đó, vào bài thi, các bạn chọn đáp án cho những câu trắc nghiệm. Đối với câu hỏi tự luận, các bạn chọn mục Đính kèm tự luận trên đầu .
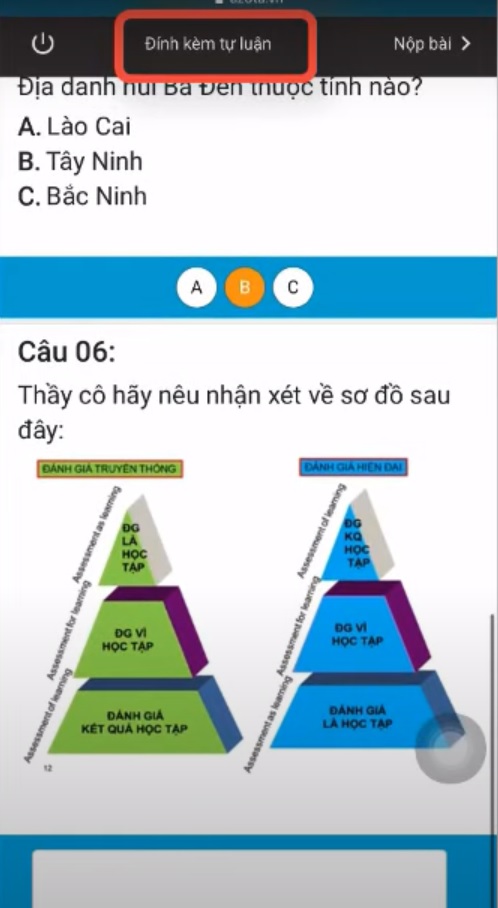
Chọn Đáp án trắc nghiệm
Bước 5: Chọn mục Upload file bài làm của bạn. Ở đây, các bạn có hai lựa chọn, tải file có sẵn trong thư viện ảnh hoặc chọn chụp ảnh hoặc quay video để chụp trực tiếp => Chọn Thêm để tải ảnh lên.
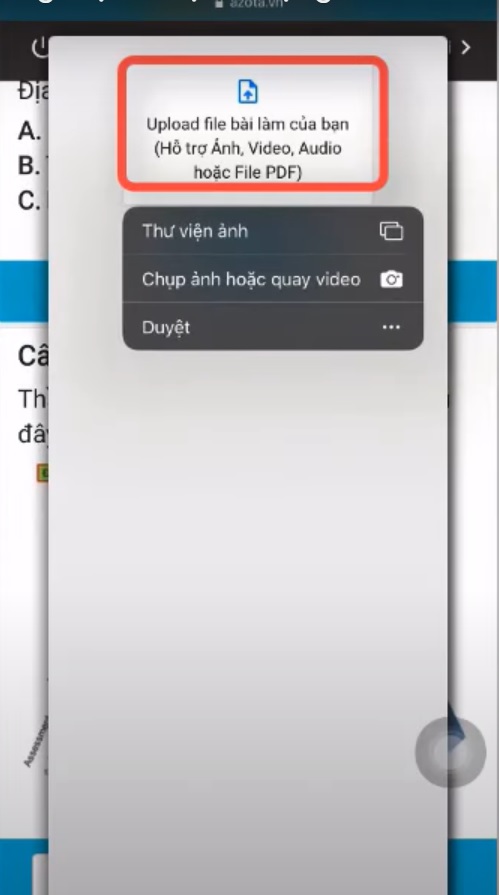
Chọn mục Upload file bài làm của bạn
Bước 6: Quá trình tải ảnh sẽ mất 1 lúc, sau khi tải xong, các bạn kiểm tra số lượng ảnh đã đủ hay chưa và bấm Xác nhận.
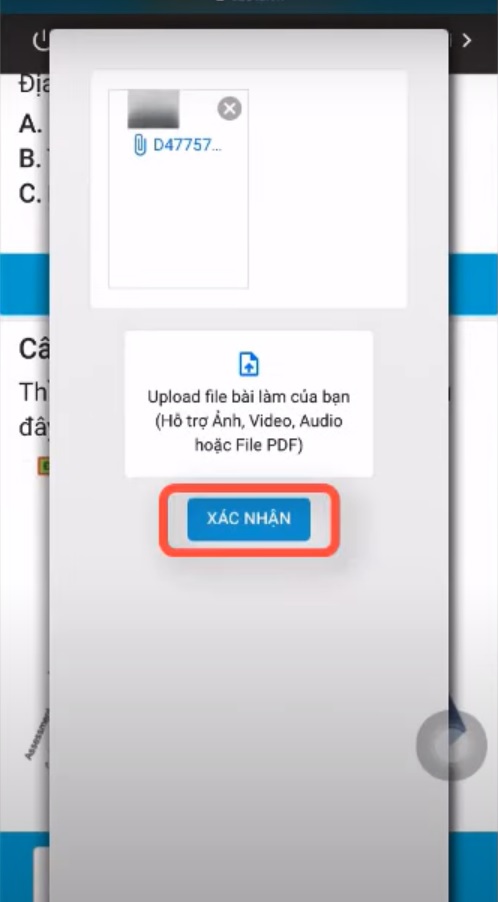
Kiểm tra số lượng ảnh đã đủ hay chưa và bấm Xác nhận
Bước 7: Cuối cùng, chọn Nộp bài ở góc trên cùng bên phải => sau đó, chọn Hoàn thành để kết thúc.
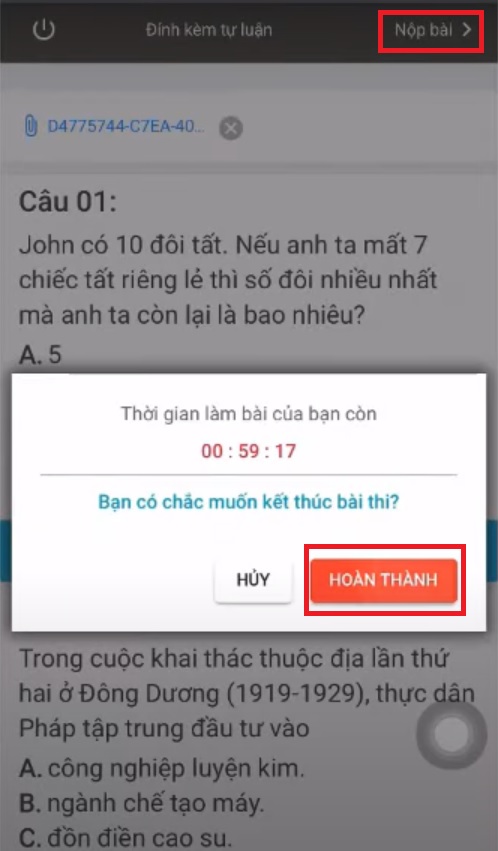
Chọn Nộp bài ở góc trên cùng bên phải => sau đó, chọn Hoàn thành để kết thúc
Kết luận: Như vậy, trên đây, Ben Computer đã hướng dẫn các bạn cách làm bài thi trên Azota bằng cả máy tính và điện thoại. Hy vọng bài viết sẽ giúp đỡ được các bạn trong kỳ thi sắp tới. Nếu có bất cứ câu hỏi nào cần Ben Computer giải đáp cụ thể hơn, hãy để lại bình luận ở phía dưới để Ben Computer biết nhé!
Xem thêm: Cách làm đề thi trắc nghiệm trên Azota đơn giản cho thầy cô

