AirDrop là tính năng chỉ có trên hệ điều hành iOS, MacOS dành cho iPhone và MacBook. Tính năng này giúp chúng ta có thể chia sẻ video, hình ảnh, đoạn nhạc giữa các thiết bị với nhau mà không cần dùng dây cap, đặc biệt là giữ được chất lượng như bản gốc. Tuy nhiên, không phải ai cũng biết cách bật AirDrop trên iPhone và MacBook. Nếu bạn nằm trong số đó thì hãy theo dõi ngay bài viết dưới để biết thêm thông tin nhé.
I. Cách bật AirDrop trên iPhone và MacBook
1. Cách bật AirDrop trên iPhone
Cách bật AirDrop trên iPhone rất đơn giản. Các bạn làm theo các bước sau:
- Trước tiên, mở bảng Trung tâm điều khiển bằng cách đặt ngón tay bên dưới cùng màn hình và kéo lên trên. Cách này áp dụng đối với iPhone X trở xuống, còn iPhone X thì bạn sẽ vuốt xuống từ góc bên phải của màn hình.
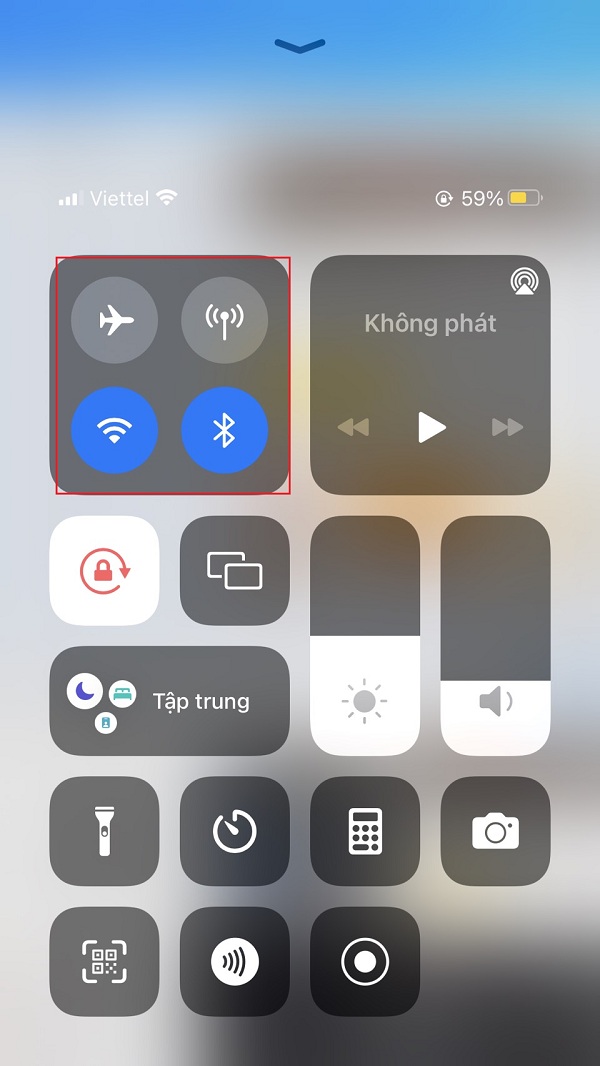
Mở bảng trung tâm điều khiển
- Nhấn giữ vào biểu tượng của một trong 4 mục như hình để hiện ra cửa sổ mới có biểu tượng AirDrop.
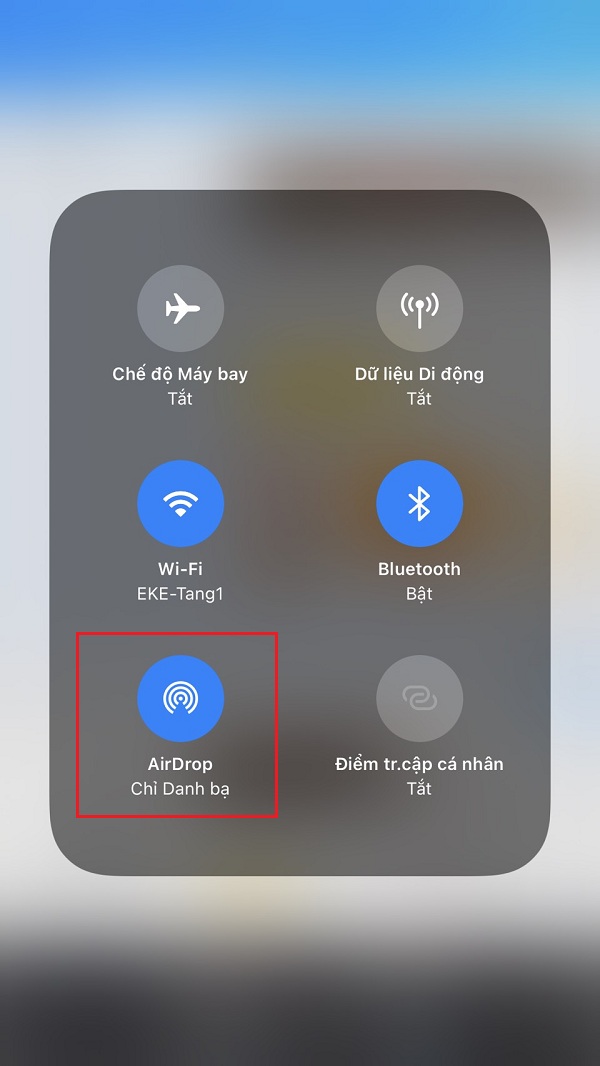
Cửa sổ mới có xuất hiện AirDrop
- Nhấn vào biểu tượng AirDrop rồi chọn một trong những mục: Không nhận, Chỉ Danh bạ hoặc Mọi người. “Không nhận” là một loại cài đặt không làm phiền, bạn vẫn có thể gửi dữ liệu nhưng người khác sẽ không nhìn thấy bạn khi họ tìm kiếm thiết bị. “Chỉ Danh bạ” là điện thoại của bạn chỉ xuất hiện trên các thiết bị mà bạn của bạn có trong danh bạ. “Mọi người” là điện thoại của bạn sẽ xuất hiện trên tất cả các thiết bị lân cận.

Chọn một trong 3 mục: Không nhận, Chỉ Danh bạ hoặc Mọi người
2. Cách bật AirDrop trên MacBook
Muốn bật AirDrop trên MacBook thì máy của bạn phải được kích hoạt Wifi và Bluetooth. Sau đó, bạn làm như sau:
- Từ cửa sổ Finder chọn Go rồi nhấn chọn AirDrop từ thanh menu trên đầu hoặc từ cột menu trái trong cửa sổ Finder.
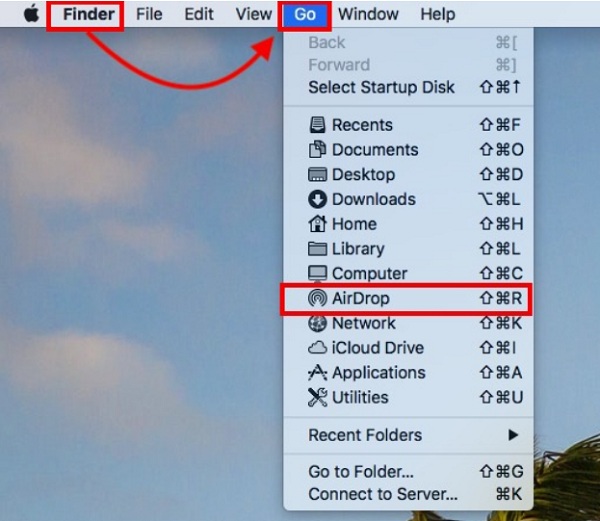
Chọn AirDrop trong mục Go
- Nhấn chọn Cho phép tôi khám phá (Allow me to be discovered) và chọn Mọi người (Everyon).
II. Hướng dẫn cách sử dụng AirDrop đơn giản
Khi đã bật AirDrop rồi thì chúng ta có thể sử dụng tính năng này để chia sẻ dữ liệu. Cách dùng như sau:
1. Cách dùng AirDrop trên iPhone, iPad
Hãy chú ý rằng, bạn chỉ gửi được dữ liệu khi thiết bị nhận cũng bật tính năng AirDrop cùng Wifi, Bluetooth và cần cài đặt chế độ “Mọi người” nếu không nằm trong danh bạ của bạn. Để sử dụng bạn làm như sau:
- Chọn dữ liệu cần gửi rồi nhấn vào biểu tượng chia sẻ như góc trái màn hình rồi lựa chọn thiết bị iPhone, iPad nhận nội dung chia sẻ.
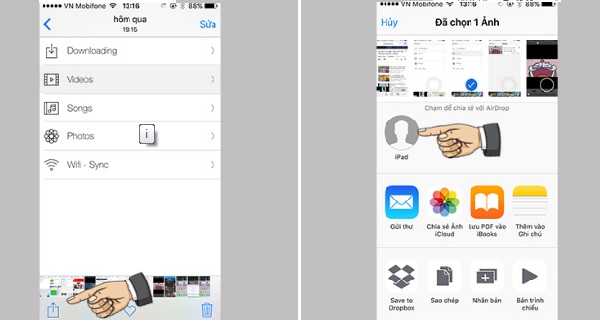
Chọn dữ liệu cần chia sẻ rồi nhấn vào biểu tượng, chọn thiết bị nhận
- Trên thiết bị nhận sẽ hiện thông báo, chọn “Chấp nhận” (Accept).
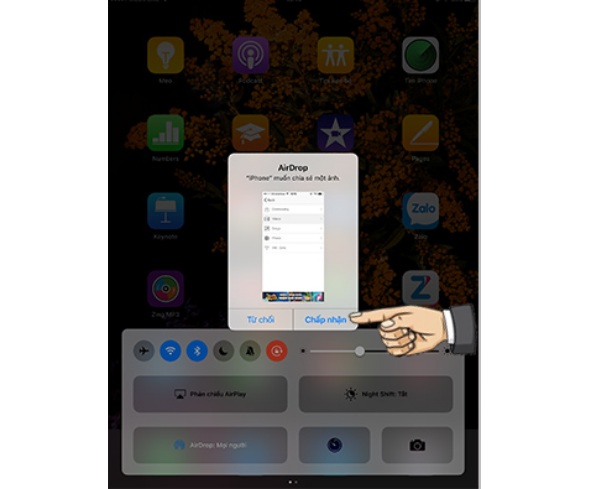
Trên thiết bị nhận chọn “Chấp nhận”
2. Cách dùng AirDrop trên MacBook
Để chia sẻ các file bằng AirDrop trên MacBook các bạn làm như sau:
- Tìm biểu tượng chia sẻ có hình ô vuông có mũi tên trỏ lên trong cửa sổ AirDrop. Hoặc chuột phải vào các file cần gửi và chọn Share.
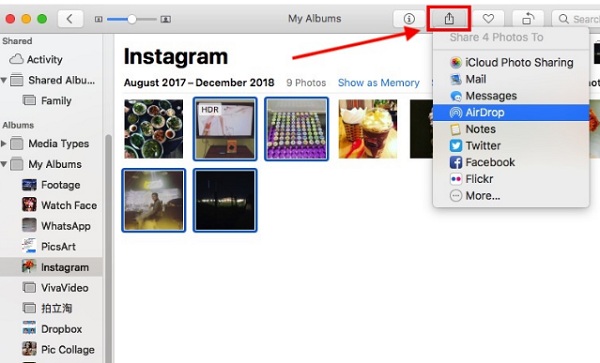
Chọn biểu tượng như hình
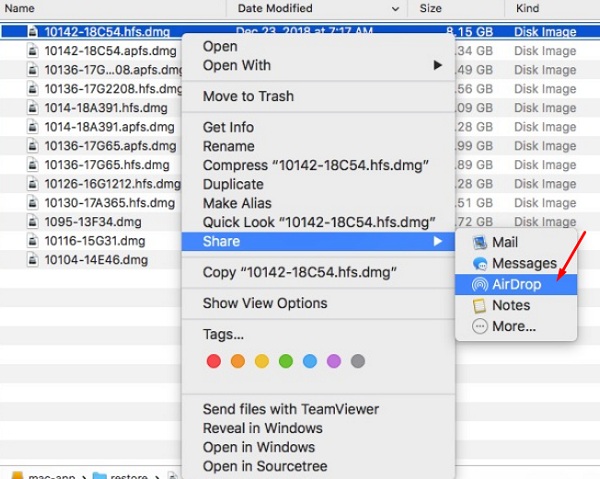
Nhấn chuột phải và chọn “Share”, sau đó chọn “AirDrop”
- Chọn người nhận mà bạn muốn gửi. Khi họ chấp nhận thì file bạn gửi sẽ được chuyển đi.
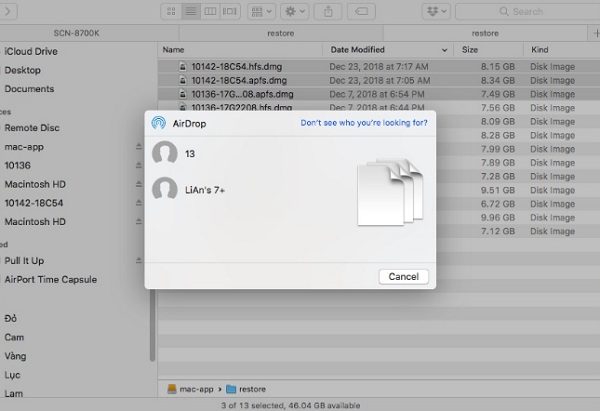
Chọn thiết bị mà bạn muốn gửi
- Ở thiết bị nhận, một thông báo file đã chuyển tới hoàn tất, chọn Accept.
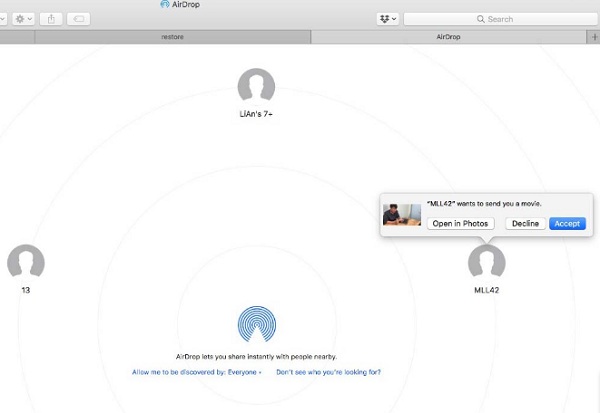
Ở thiết bị nhận, chọn “Accept” để hoàn tất
III. Làm thế nào khi không sử dụng được AirDrop?
Trường hợp không sử dụng được AirDrop thì bạn hãy:
- Nâng cấp hệ điều hành: Hệ điều hành cũ không tương thích với ứng dụng nên bạn không thể sử dụng tính năng AirDrop. Vì vậy, hãy nâng cấp hệ điều hành mới xem sao nhé.
- Thiết lập lại AirDrop: Vào cài đặt AirDrop đặt ở chế độ “Mọi người” (Everyone).
- Kiểm tra lại kết nối Wifi và Bluetooth.
- Một số điện thoại cũ từ iPhone 4S trở về trước thì tính năng AirDrop không hoạt động.
Với những chia sẻ về cách bật AirDrop của Ben Computer trên đây sẽ giúp ích nhiều cho các bạn. Nếu có ý kiến gì thêm, hãy comment ngay bên dưới để được hỗ trợ nhanh nhất. Để nắm thêm nhiều thông tin hữu ích khác, hãy thường xuyên truy cập Ben Computer các bạn nhé.

