Tại sao Google Chrome lại sử dụng nhiều RAM? Bạn có thể làm gì để giữ nó trong tầm kiểm soát? Dưới đây là cách làm cho Chrome sử dụng ít RAM hơn.
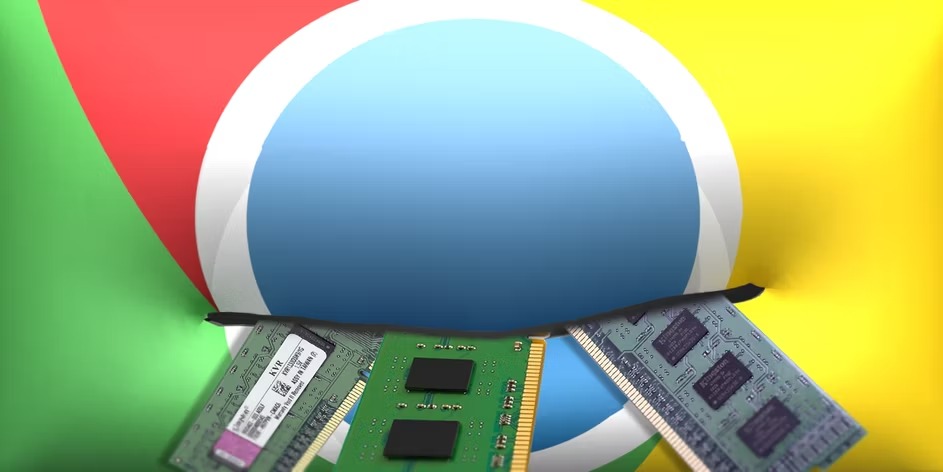
Nếu bạn đã thực hiện bất kỳ nghiên cứu nào về các trình duyệt khác nhau, bạn đã quen với thực tế rằng Google Chrome có thể là một nguồn tài nguyên nhỏ. Nhìn lướt qua Trình quản lý tác vụ hoặc Trình theo dõi hoạt động của bạn và bạn sẽ thường thấy Chrome ở đầu danh sách.
Nhưng tại sao Chrome lại sử dụng nhiều RAM như vậy, đặc biệt là so với các trình duyệt khác? Và bạn có thể làm gì để giữ nó trong tầm kiểm soát? Dưới đây là cách làm cho Chrome sử dụng ít RAM hơn.
Google Chorme sử dụng nhiều Ram thế nào?
Vài năm trước, danh tiếng ngốn RAM của Google Chrome đã rất nổi tiếng.Tuy nhiên, những thay đổi đối với Google Chrome đã cải thiện việc sử dụng bộ nhớ của trình duyệt, đặc biệt là so với các trình duyệt phổ biến khác. Đôi khi, Mozilla, Edge, Opera và Safari đều sử dụng nhiều RAM hơn Chrome. Làm thế nào để tôi biết điều này? Tôi đã chạy một bài kiểm tra ngắn, mở trang Facebook, video YouTube, trang web BBC Sport và Twitter trong một trình duyệt sạch.
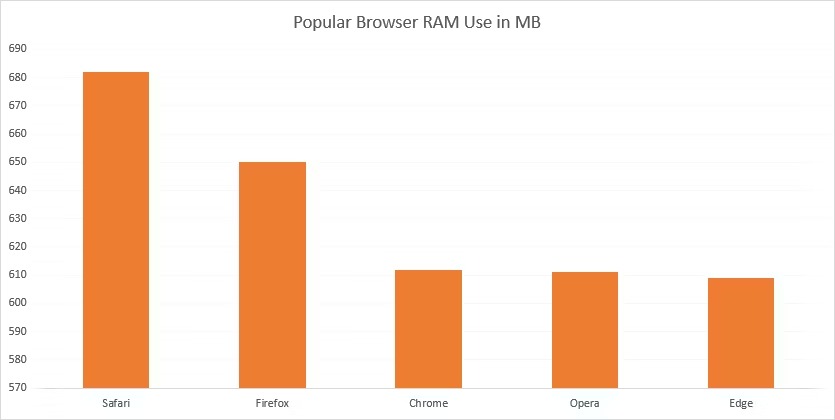
Google Chrome hoàn toàn là một trong những trình duyệt nhanh nhất, nhưng nó cần rất nhiều RAM để đạt được danh hiệu đó.
Tại sao Google Chorme sử dụng nhiều RAM
Mọi ứng dụng trên máy tính của bạn đều chạy các quy trình trong RAM của máy tính, nơi diễn ra công việc khó khăn khi chạy máy tính của bạn. RAM là nơi lưu trữ tạm thời cho tất cả các loại dữ liệu và nó rất nhanh. CPU của bạn có thể truy cập dữ liệu được lưu trữ trong RAM hệ thống của bạn nhanh hơn nhiều so với ổ cứng hoặc thậm chí là SSD.
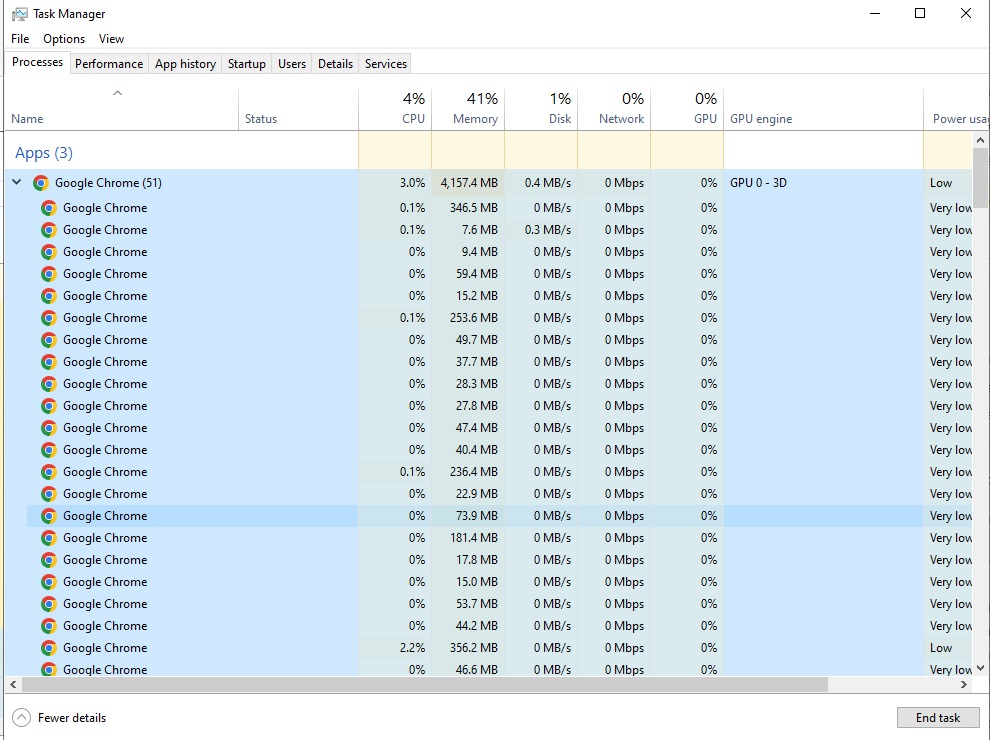
Chrome, Firefox, Opera và Microsoft Edge lưu trữ mọi tab, plugin và tiện ích mở rộng trong một quy trình RAM khác nhau. Quá trình này được gọi là sự cô lập và ngăn không cho một quá trình ghi vào một quá trình khác.
Do đó, khi bạn mở Trình quản lý tác vụ hoặc Trình theo dõi hoạt động, Google Chrome sẽ hiển thị nhiều mục nhập. Nếu bạn quan sát kỹ, bạn có thể thấy rằng mỗi tiến trình chỉ sử dụng một lượng nhỏ RAM, nhưng tải rất cao khi bạn thêm chúng lên.
Google Chrome quản lý RAM như thế nào?
Các trình duyệt như Chrome quản lý RAM theo cách này để mang lại sự ổn định tốt hơn và tốc độ nhanh hơn. Nhưng Chrome vẫn sử dụng rất nhiều RAM. Ít nhất, trong nhiều trường hợp, nó dường như đang sử dụng nhiều RAM hơn các trình duyệt khác. Dưới đây là giải thích ngắn gọn về cách Chrome xử lý RAM.
Lý do chính để chạy từng quy trình riêng biệt là sự ổn định. Bằng cách chạy từng quy trình riêng biệt, nếu một quy trình gặp sự cố, toàn bộ trình duyệt vẫn ổn định. Đôi khi, một plugin hoặc tiện ích mở rộng sẽ bị lỗi, yêu cầu bạn làm mới tab. Nếu mọi tab và tiện ích mở rộng được chạy trong cùng một quy trình, bạn có thể phải khởi động lại toàn bộ trình duyệt thay vì một tab.
Nhược điểm là một số quy trình mà trình duyệt xử lý đơn có thể chia sẻ giữa các tab phải được sao chép cho từng tab trong Chrome. Việc chia thành nhiều quy trình cũng đi kèm với các lợi ích bảo mật, tương tự như hộp cát hoặc sử dụng máy ảo.
Ví dụ: nếu một cuộc tấn công JavaScript xảy ra trong một tab, không có cách nào để chuyển sang tab khác trong Chrome, điều này có thể xảy ra trong trình duyệt một quy trình.
Bổ sung vào lượng RAM sử dụng trong Chrome là các plugin và tiện ích mở rộng. Mỗi plugin hoặc tiện ích mở rộng bạn thêm vào Google Chrome yêu cầu tài nguyên để chạy. Bạn đã cài đặt càng nhiều tiện ích mở rộng, Chrome càng cần nhiều RAM hơn để chạy.
Sử dụng RAM của Google Chrome trên các thiết bị phần cứng hạn chế
Google Chrome có một số câu trả lời cho việc sử dụng RAM trên các thiết bị tiêu thụ điện năng thấp hoặc các thiết bị có phần cứng hạn chế. Tuy nhiên, quy tắc chung là khi Chrome chạy trên phần cứng có khả năng, nó sẽ hoạt động bằng cách sử dụng mô hình quy trình đã giải thích trước đó.
Trong khi đó, khi Chrome chạy trên thiết bị có ít tài nguyên hơn, Chrome sẽ hợp nhất thành các quy trình duy nhất để giảm dung lượng bộ nhớ tổng thể. Sử dụng một quy trình duy nhất cho phép giảm tài nguyên nhưng có nguy cơ gây mất ổn định cho trình duyệt.
Ngoài ra, Chrome cũng biết lượng bộ nhớ đang sử dụng. Nó không vô tâm ăn từng chút RAM mà nó có thể tìm thấy. Chrome giới hạn số lượng quy trình có thể bắt đầu tùy thuộc vào phần cứng hệ thống của bạn. Đó là một giới hạn nội bộ, nhưng khi đạt đến, Chrome sẽ chuyển sang chạy các tab từ cùng một trang web trong một quy trình.
Cập nhật Cố gắng ngăn Chrome chiếm dụng bộ nhớ
Vào cuối năm 2020, các nhà phát triển Google Chrome thông báo họ sẽ giới thiệu một tính năng tiết kiệm RAM được gọi là “PartitionAlloc Fast Malloc.” Không đi quá sâu vào các kỹ thuật của tính năng, PartitionAlloc sẽ dừng bất kỳ quá trình đơn lẻ nào tiêu thụ hơn 10 phần trăm tổng bộ nhớ hệ thống.
Cải tiến này được đưa ra sau khi Microsoft quản lý để giảm mức sử dụng RAM trong trình duyệt Edge dựa trên Chromium bằng cách sử dụng “Segment Heap”, một cải tiến khác dành riêng cho việc giảm mức sử dụng bộ nhớ của trình duyệt.
Vào tháng 3 năm 2021, với việc phát hành Chrome 89, PartionAlloc đã hoạt động. Google tuyên bố rằng tính năng này làm giảm hơn 20% mức sử dụng bộ nhớ trong Windows 64-bit, với việc giảm 8% việc sử dụng bộ nhớ thông qua kết xuất. Sự thay đổi là đáng chú ý. Nếu bạn đang sử dụng bất kỳ phiên bản nào của Chrome từ phiên bản 89 trở đi (Chrome 101 là phiên bản mới nhất tại thời điểm viết bài), trình duyệt của bạn sẽ loại bỏ bộ nhớ cũ nhanh hơn, làm giảm chi phí bộ nhớ RAM và Chrome bị coi là bộ nhớ kém.
Việc sử dụng RAM của Google Chrome có phải là vấn đề không?
Chrome cần bao nhiêu RAM? Có giới hạn về dung lượng RAM mà Chrome sẽ sử dụng trước khi nó trở thành vấn đề không? Câu trả lời nằm ở phần cứng hệ thống của bạn.
Chỉ vì Chrome sử dụng nhiều RAM không có nghĩa là nó nhất thiết phải gây ra sự cố. Nếu hệ thống của bạn không sử dụng RAM có sẵn, nó không hoạt động tốt cho bạn; máy tính của bạn chỉ sử dụng RAM để truy cập dữ liệu nhanh chóng và tăng tốc độ xử lý. Nếu bạn đang giữ cho bộ nhớ RAM của mình rõ ràng nhất có thể, bạn đang không tận dụng được sức mạnh của máy tính.
Chrome sử dụng quá nhiều bộ nhớ RAM
Nếu Chrome đang sử dụng quá nhiều bộ nhớ, nó có thể gây ra sự cố. Khi Chrome sử dụng quá nhiều bộ nhớ, nó sẽ giới hạn dung lượng khả dụng cho các chương trình khác. Chrome thậm chí có thể bắt đầu gặp khó khăn trong việc giữ thông tin quan trọng từ trình duyệt của bạn để truy cập nhanh chóng, từ đó phủ nhận việc sử dụng RAM ngay từ đầu.

Việc sử dụng RAM của Chrome chỉ là một vấn đề nếu nó làm chậm máy tính của bạn, có thể là trình duyệt của bạn hoặc toàn bộ hệ thống của bạn. Nếu bạn thấy Chrome sử dụng nhiều bộ nhớ nhưng không có hậu quả tiêu cực về hiệu suất thì cũng không đáng lo ngại.
Ví dụ: đôi khi tôi mở 50 tab Chrome trở lên, sử dụng RAM 2,5 GB trở lên. Nghe có vẻ như là một số lượng lớn, nhưng hệ thống của tôi có RAM 32 GB để sử dụng, vì vậy nó không phải là một vấn đề. Hãy thử tương tự trên một máy tính xách tay có RAM 4GB, và bạn sẽ có một khoảng thời gian tồi tệ.
Cách khắc phục Google Chorme sử dụng ít RAM
Có một số cách để bạn có thể tăng tốc trải nghiệm duyệt web của mình và giảm dung lượng RAM mà Chrome sử dụng . Công cụ quan trọng nhất theo ý của bạn là Trình quản lý tác vụ Chrome.
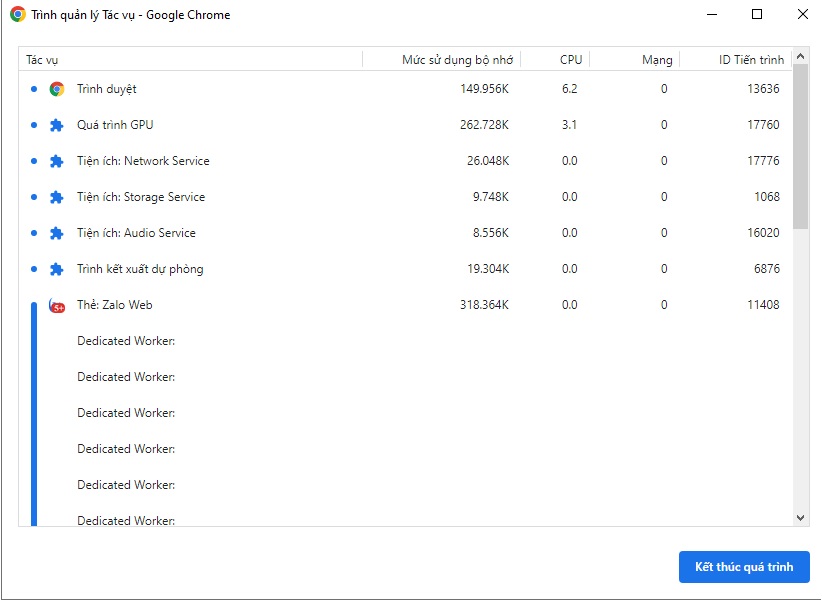
Tương tự như Trình quản lý tác vụ của Windows, Trình quản lý tác vụ của Chrome hiển thị hiệu suất và mức tiêu thụ của từng tab và tiện ích mở rộng trong trình duyệt. Bạn có thể sử dụng Trình quản lý tác vụ của Chrome để tìm ra bộ nào đang sử dụng nhiều bộ nhớ nhất, sau đó đóng chúng để giải phóng dung lượng.
Trong Windows, nhấn Shift + Esc để truy cập Trình quản lý tác vụ. Trên máy Mac, bạn sẽ cần mở nó từ menu Window . Chọn quá trình, sau đó nhấn Kết thúc quá trình.
Hãy chú ý đến các tab và tiện ích mở rộng có kích thước lớn hơn . Đôi khi, một tab Chrome có thể sử dụng nhiều bộ nhớ do lỗi hoặc cấu hình kém. Đôi khi, rò rỉ bộ nhớ Chrome sẽ khiến trình duyệt của bạn bị treo (hoặc thậm chí toàn bộ hệ thống của bạn).
Sau khi bạn đã loại bỏ các quy trình tốn nhiều tài nguyên, bạn có thể làm một số việc khác để khắc phục sự cố thường xuyên của Chrome.
Quản lý các plugin và tiện ích mở rộng để tiết kiệm bộ nhớ Chrome

Bạn có thể tắt các tiện ích mở rộng đang sử dụng nhiều năng lượng. Ngoài ra, bạn có thể đặt chúng chỉ kích hoạt khi sử dụng một trang web cụ thể.
Nhấp chuột phải vào tiện ích mở rộng và chọn Quản lý tiện ích mở rộng. Thay đổi “Cho phép tiện ích mở rộng này đọc và thay đổi tất cả dữ liệu của bạn trên các trang web mà bạn truy cập” thành Khi nhấp hoặc Trên các trang web cụ thể.
Nếu bạn có nhiều tiện ích mở rộng sử dụng cho những việc khác nhau, hãy cân nhắc cài đặt trình quản lý tiện ích mở rộng nhanh. SimpleExtManager thêm một hộp thả xuống nhỏ cùng với khay mở rộng của bạn. Sau đó, nó là một cú nhấp chuột vào và tắt cho tất cả các tiện ích mở rộng.
Cài đặt Tiện ích mở rộng quản lý tab của Chrome để giảm sử dụng bộ nhớ
Cài đặt thêm các tiện ích mở rộng để quản lý các vấn đề sử dụng RAM của Chrome nghe có vẻ ngược đời, đặc biệt là sau tất cả các vấn đề bạn vừa đọc.
Một số tiện ích mở rộng được thiết kế đặc biệt với tính năng quản lý RAM, giúp bạn tùy chỉnh cách Chrome xử lý và loại bỏ các tab bạn không còn sử dụng nữa.
Ví dụ: The Great Discarder cho phép bạn tùy chỉnh tần suất Chrome loại bỏ các tab không sử dụng. Chrome loại bỏ các tab khi chúng không được sử dụng để tiết kiệm bộ nhớ. Với The Great Discarder, bạn có thể thay đổi khoảng thời gian, chỉ định các tab không được loại bỏ.
Kết luận
Chrome là trình duyệt thống trị trên toàn cầu. Các trình duyệt thay thế như Firefox và Opera có thể sử dụng một lượng bộ nhớ tương tự như Chrome, vì vậy chuyển đổi không phải lúc nào cũng là lựa chọn tốt nhất. Nếu Chrome đang sử dụng quá nhiều bộ nhớ trên hệ thống của bạn, nhưng bạn muốn duy trì trong hệ sinh thái Chromium (để các tiện ích và ứng dụng của bạn tiếp tục hoạt động), bạn hãy xem Microsoft Edge, có vẻ nó sử dụng ít RAM hơn một chút.
Nếu bạn muốn tiếp tục với Chrome, hãy sử dụng các cách khắc phụ trên. Đây là một trình duyệt an toàn, nhanh chóng với hàng nghìn tiện ích mở rộng tuyệt vời và một trình duyệt đang tích cực cố gắng giảm thiểu việc sử dụng bộ nhớ.

