Trợ lý ảo Cortana là một tính năng mới trên Windows 10 so với các hệ điều hành trước đó. Tuy nhiên, sau 1 thời gian sử dụng, có thể bạn cảm thấy Cortana không còn thực sự cần thiết đối với các công việc hằng ngày của mình nữa. Và trong bài viết này, Ben Computer sẽ hướng dẫn bạn cách tắt Cortana trên Windows 10 đơn giải và nhanh nhất nhé.
Trợ lý ảo Cortana là gì? Lợi ích của Cortana
Theo Wiki, Cortana là trợ lý ảo do gã khổng lồ Microsoft phát triển dành riêng cho hệ điều hành Windows 10, Xbox. Cũng giống như Siri, Cortana hoạt động dựa trên gióng nói của bạn, bạn sẽ không cần phải nhập bất kỳ dòng chữ nào mà chỉ cần nói điều mình muốn cho Cortana để trí thông minh nhân tạo xử lý và trả về kết quả phù hợp nhất.
Một số lệnh mà bạn có thể sử dụng với Cortana mà Bencomputer lấy ví dụ như:
- Nhắc nhở bạn làm một điều gì đó với câu lệnh “Remind me at…to…?”
- Đánh thức bạn dậy sau 1 khoảng thời gian nào đó với lệnh “Wake me up in half an hour” ( 1 giờ).
- Tìm kiếm thông tin về 1 vấn đề, 1 nhân vật, 1 câu chuyện hoặc bất kể thứ gì có trên mạng….
- Còn rất nhiều lệnh khác nữa,…
Cách tắt Cortana trên phiên bản Windows 10 Prefesstional và Enterprise
Để tắt Cortana trên 2 hệ điều hành Windows Professtional và Enterprise thì bạn làm theo các bước sau:
Bước 1: Mở cửa sổ Local Group Policy Editor bằng 2 cách sau:
- Nhấn tổ hợp Windows + R, nhập gpedit.msc và nhấn Enter
- Nhấn tổ hợp Windows + S, nhập gpedit.msc và chọn kết quả đầu tiên.
Bước 2: Sau khi đã mở được cửa sổ Local Group Policy Editor thì bạn tìm đến mục Allow Cortana theo đường dẫn thư mục sau:
Bước 3: Nhấp đôi chuột trái vào “Allow Cortana“, sẽ có một popup hiện lên, bạn chọn Disabled và chọn Apply để lưu lại thay đổi nhé.
Sau khi hoàn thành, bạn khởi động lại máy tính và yeah! bạn đã tắt được Cortana rồi.
Cách tắt Cortana trên Windows 10 Home
Đối với Windows 10 Home thì chúng ta sẽ làm khác 1 chút so với 2 hệ điều hành trên, bạn làm theo các bước sau:
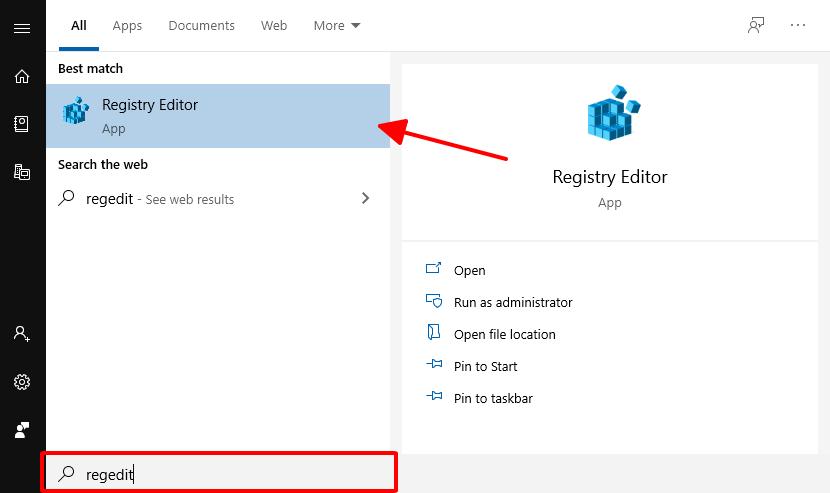
Bước 1: Sử dụng tổ hợp phím Windows + R và nhập từ “regedit” và nhấn Enter.
Bước 2: Một cửa sổ hiện lên, bạn đi theo đường dẫn thư mục sau nhé:

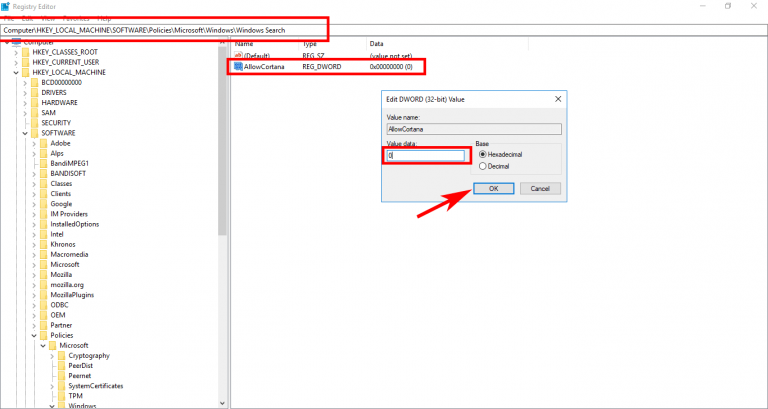
Bước 3: Sau khi đến thư mục đó rồi, bạn sẽ thấy có option “AllowCortana”. Bạn nhấp đôi chuột để mở lên và đặt giá trị ở value data là 0. Nhấn Enter để hoàn thành.
Sau khi hoàn thành, bạn vui lòng khởi động lại máy tính để thay đổi có hiệu lức nhé.
Cách ẩn Cortana trên thanh công cụ Taskbar
Ngoài 2 cách trên, bạn cũng có thể ẩn Cortana nhanh chóng chỉ vài thao tác đơn giản như sau:
Bước 1: Click chuột phải vào thanh Taskbar
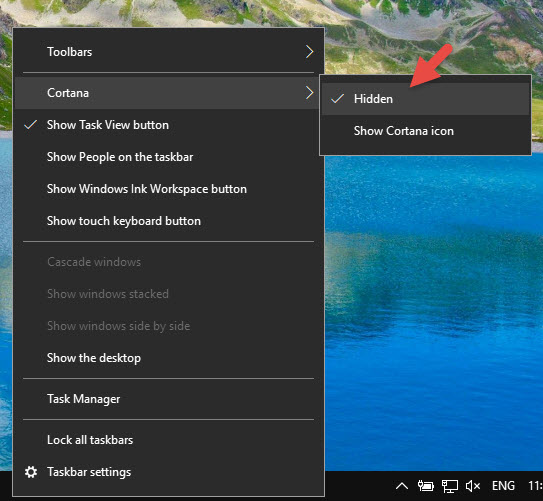
Bước 2: Tìm đến menu “Cortana”, 1 menu con hiện ra và bạn sẽ thấy option “Hidden”. Click chọn Hidden là Cortana sẽ ẩn ngay trên thanh công cụ nhé.
Trên đây là 3 cách tắt Cortana trên Windows 10 Professional, Enterprise, Home đơn giản và dễ làm cho người không biết nhiều về máy tính. Nếu bạn thấy hay và thú vị đừng quên chia sẻ và comment dưới bài viết nhé.

