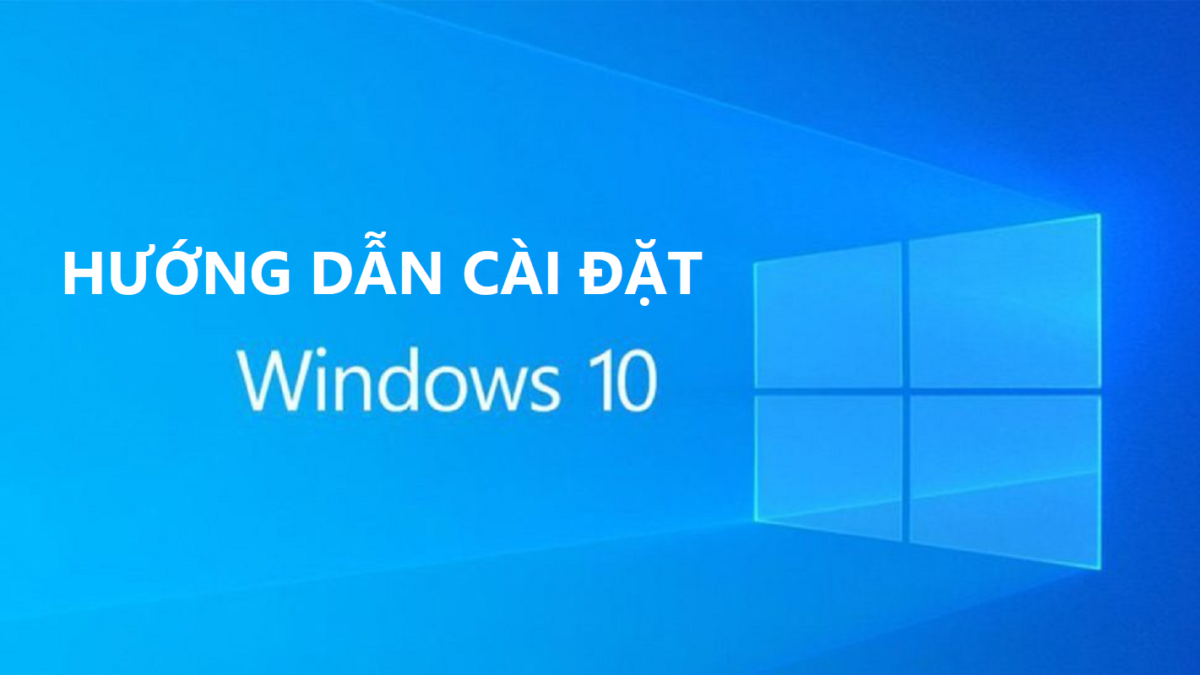Để phục vụ cho nhu cầu làm việc trong điều kiện môi trường thiếu ánh sáng của người dùng thì hầu hết các máy Dell hiện nay đều trang bị đèn bàn phím laptop. Bật đèn bàn phím laptop sẽ giúp bạn nhìn rõ hơn các phím và thao tác được công việc nhanh hơn trong điều kiện thiếu sáng. Nếu bạn vẫn chưa biết cách bật đèn bàn phím laptop Dell như thế nào thì hãy theo dõi bài viết dưới đây nhé.

Cách bật đèn bàn phím laptop Dell nhanh chóng, đơn giản
TÓM TẮT NỘI DUNG
I. Tác dụng của việc bật đèn bàn phím laptop Dell
Việc phát minh ra tính năng đèn bàn phím có thể nói là một sự thông minh và cải tiến trong lĩnh vực công nghệ máy tính. Bởi đèn bàn phím có rất nhiều lợi ích như:
- Giúp người dùng dễ dàng nhìn chữ trong môi trường thiếu ánh sáng
Việc thức đêm làm việc của dân văn phòng hay học sinh, sinh viên trong bối cảnh hiện nay là điều thường tình và khó tránh khỏi. Trong bóng tối, nếu không có đèn bàn phím, người sử dụng rất khó để nhận diện phím và gõ ký tự chính xác. Bởi vậy, việc trang bị đèn bàn phím hỗ trợ mọi người rất nhiều khi làm việc thiếu ánh sáng.

Giúp dễ dàng nhận diện chữ trong bóng tối
- Giúp kiểm tra được tình trạng bàn phím
Có một điều tiện lợi đó là mỗi khi bật đèn bàn phím máy tính, bạn rất dễ quan sát những bụi bẩn cũng như những vật nhỏ bị kẹt ở khe máy tính. Điều này sẽ giúp bạn kịp thời vệ sinh máy tính, giữ bàn phím luôn sạch sẽ, tăng độ bền cho bàn phím nói riêng và máy tính nói chung. Vì vậy, nếu bạn biết cách bật đèn bàn phím laptop Dell thì sẽ mang lại rất nhiều lợi ích.

Giúp kiểm tra tình trạng bàn phím
- Tăng tính thẩm mỹ cho laptop
Không thể phủ nhận rằng khi máy tính bật đèn bàn phím trông bắt mắt hơn rất nhiều so với bình thường. Hãy thử tưởng tượng trong môi trường thiếu ánh sáng, từ bàn phím máy tính lại phát ra những ánh sáng sinh động mờ ảo, bạn sẽ có cảm hứng làm việc hơn rất nhiều đó.

Tăng tính thẩm mỹ cho máy tính
II. Cách bật đèn bàn phím laptop Dell đơn giản
Thông thường, máy tính sẽ tự kích hoạt sẵn đèn bàn phím. Tuy nhiên, nếu bạn gặp phải trường hợp đèn bàn phím chưa bật thì hãy chủ động kích hoạt nó. Có hai cách bật đèn bàn phím laptop Dell. Đối với từng dòng máy, các bạn có thể linh hoạt áp dụng sao cho phù hợp.
1. Sử dụng tổ hợp phím trên bàn phím
Cách đơn giản nhất chính là sử dụng tổ hợp phím trên bàn phím. Không chỉ Dell mà hầu hết các hãng máy tính khác cũng có tính năng kết hợp phím để kích hoạt một chức năng nào đó trong đó có bật đèn bàn phím.
Cách bật đèn bàn phím laptop Dell bằng tổ hợp phím chính là các bạn sẽ nhấn đồng thời hai phím Fn + F10 hoặc một số máy sẽ là tổ hợp phím Fn + F5.
Nếu các bạn nhấn tổ hợp phím một lần ánh sáng sẽ nhẹ nhàng, nếu nhấn tổ hợp phím hai lần, đèn sẽ sáng hơn, nếu nhấn đến lần thứ ba, đèn bàn phím sẽ tắt.

Dùng tổ hợp phím Fn + F10 hoặc Fn + F5
2. Sử dụng cửa sổ cài đặt (Settings)
Cách bật đèn bàn phím laptop Dell bằng Settings chủ yếu sẽ áp dụng cho những máy có hệ điều hành Windows 8.1 và Windows 10.
Cách thực hiện như sau:
Mở cửa sổ Settings bằng cách nhấn tổ hợp phím Windows + X => Sau đó, chọn mục Mobility Center => Tại đây, tìm tính năng Keyboard Brightness để kích hoạt đèn bàn phím => chọn OK để lưu thay đổi.
Với các thao tác đơn giản, các bạn đã thành công bật đèn bàn phím trên laptop Dell.
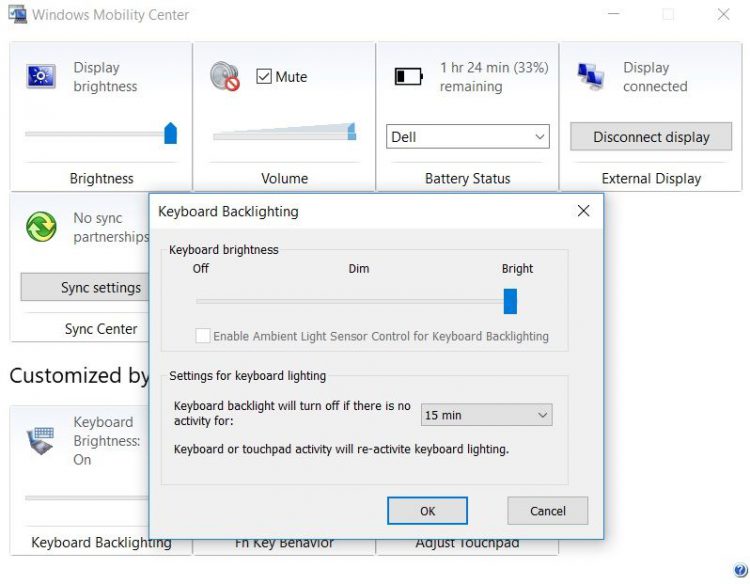
Mở Settings => Chọn Mobility Center => kích hoạt Keyboard Brightness => chọn OK
III. Những dòng máy của Dell có hỗ trợ đèn bàn phím
Thực tế thì không phải dòng laptop nào của Dell cũng được trang bị đèn bàn phím, những dòng quá cũ thì sẽ chưa được trang bị. Những dòng laptop của Dell có đèn bàn phím có thể kể đến như Dell Inspiron, Dell Latitude, Dell Vostro.
Một số máy nổi bật thuộc các dòng trên được trang bị đèn bàn phím như: Dell Inspiron 7460 i5 7200U, Dell Inspiron N5570, Dell Latitude E5270, Dell Latitude E7280, Dell Vostro 5568 i5 7200U, Dell Vostro 5468 i5 7200U,…
Kết luận: Hy vọng với những thông tin ở trên đây, bạn đã hiểu rõ hơn về cách bật đèn bàn phím laptop Dell chi tiết nhất. Nếu có bất cứ thắc mắc nào cần tư vấn bạn có thể comment xuống bên dưới để thảo luận cùng Ben Computer nhé.