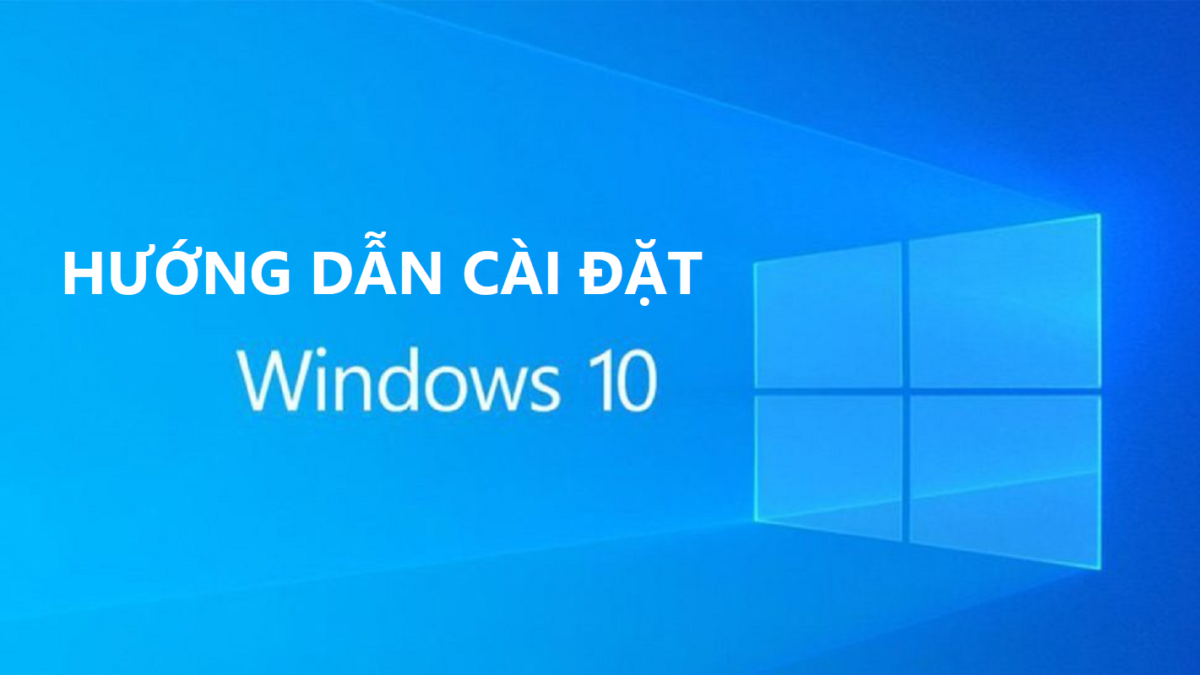Bạn muốn tìm cách đổi background trong Google Meet để giúp làm cho môi trường học hay họp online trở nên chuyên nghiệp và thu hút người nghe hơn nhưng chưa biết cách thực hiện. Nhưng liệu bạn có biết cách thay đổi hay làm mờ nền trong Google Meet để việc học trở nên tập trung và hiệu quả hơn không?
Bài viết dưới đây chúng tôi sẽ hướng dẫn các bạn cách đổi nền trong Google Meet cực nhanh và đơn giản. Sau đây chúng ta hãy cùng tìm hiểu bài viết dưới đây nhé.
TÓM TẮT NỘI DUNG
Cách đổi Background trong Google Meet trên điện thoại
Việc học online cho học sinh, sinh viên hay làm việc trực tuyến ngày càng phổ biển và Google Meet là một trong những giải pháp giúp bạn có thể học online một cách thuận lợi. Google Meet so với các phương pháp để học online khác tiện lợi hơn ở chỗ người dùng không phải tải app về máy, bạn chỉ cần tham gia bằng tài khoản Google.
Hướng dẫn nhanh
Đầu tiên, người dùng mở ứng dụng Google Meet, tại phòng học, họp online trên Google Meet, nhấn vào biểu tượng 3 ngôi sao ở góc dưới bên phải.
Chọn background mà bạn muốn đổi. Sau đó tiến hành đổi.
Hướng dẫn chi tiết
Bước 1: Bạn mở ứng dụng Google Meet tại phòng học, phòng họp online trên Google Meet, sau đó nhấn vào biểu tượng 3 ngôi sao ở góc dưới bên phải màn hình.
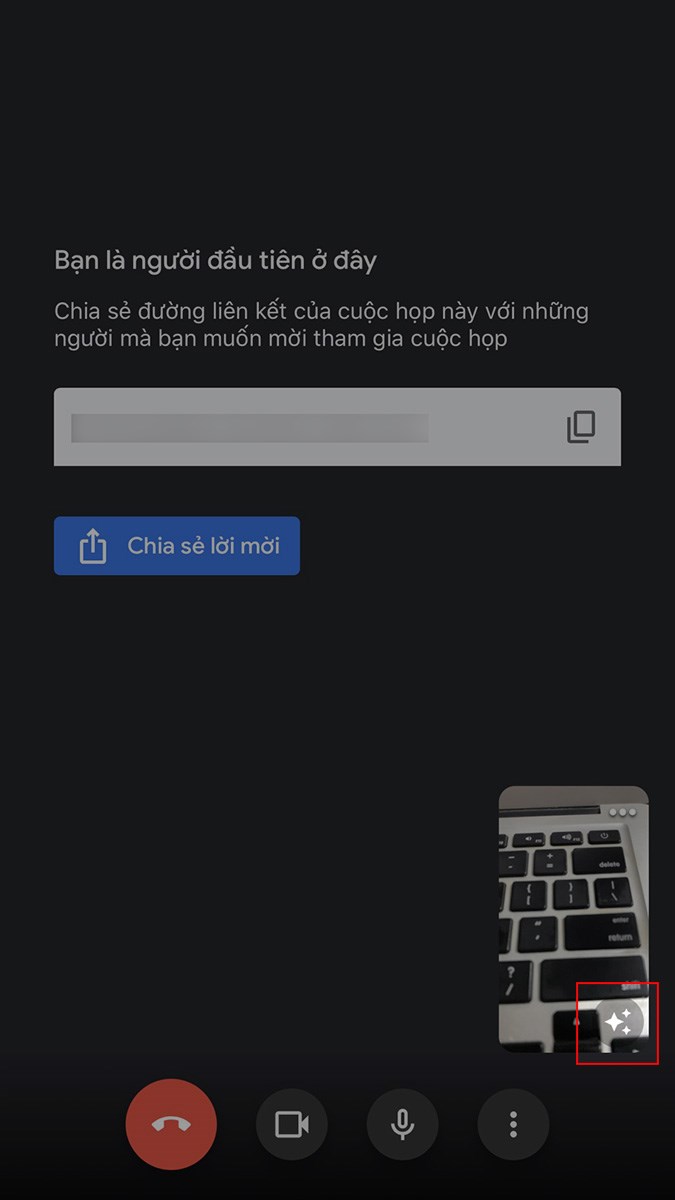
Bước 2: Sau đó bạn nhấn chọn vào background mà bạn muốn đổi.
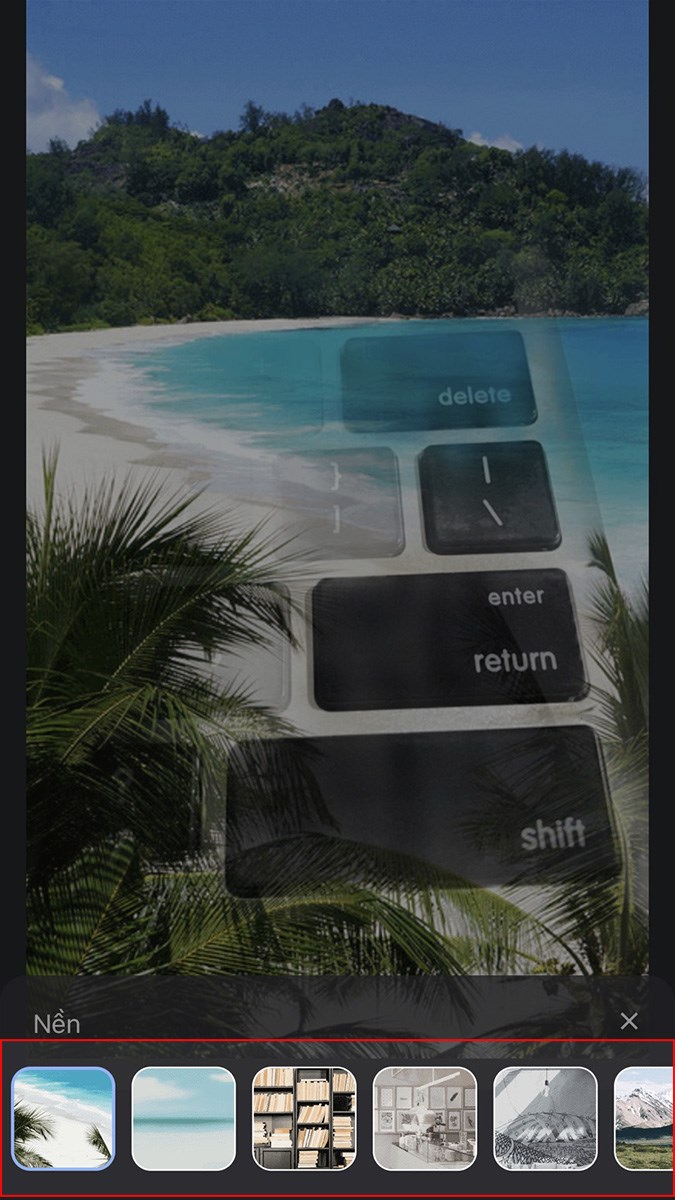
Bên cạnh đó, các người dùng cũng có thể chọn hình ảnh bất kỳ ở trong máy điện thoại của bạn để làm background bằng cách nhấn vào biểu tượng dấu cộng ở mục Nền sau đó Chọn ảnh mà bạn muốn đặt làm background.
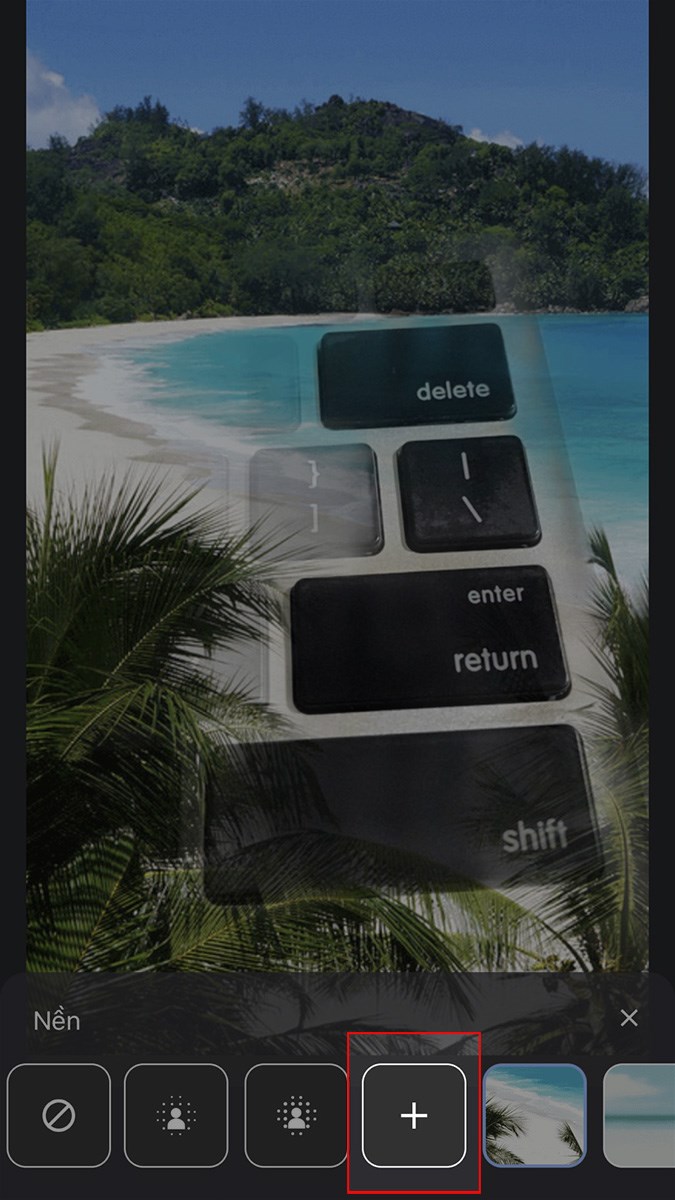
Cách thay đổi hình nền Google Meet trên máy tính
Cách đổi background trong Google Meet trên máy tính cũng tương tự như ở trên điện thoại di động chỉ khác ở giao diện. Dưới đây chúng tôi sẽ hướng dẫn chi tiết cách đổi background trong Google Meet nhé.
Các bước hướng dẫn nhanh
Đầu tiên, bạn mở Google Meeting trên máy tính của bạn, tại phòng học, phòng họp online trên Google Meet, sau đó nhấn vào biểu tượng 3 dấu chấm ở góc dưới bên phải.
- Chọn Thay đổi hình nền.
- Chọn background mà bạn muốn đổi.
Hướng dẫn chi tiết
Bước 1: Mở Google Meet trên máy tính, tại phòng học, phòng họp online trên Google Meet, nhấn vào biểu tượng 3 dấu chấm ở góc dưới bên phải màn hình.

Bước 2: Sau bước 1, bạn chọn Thay đổi nền.
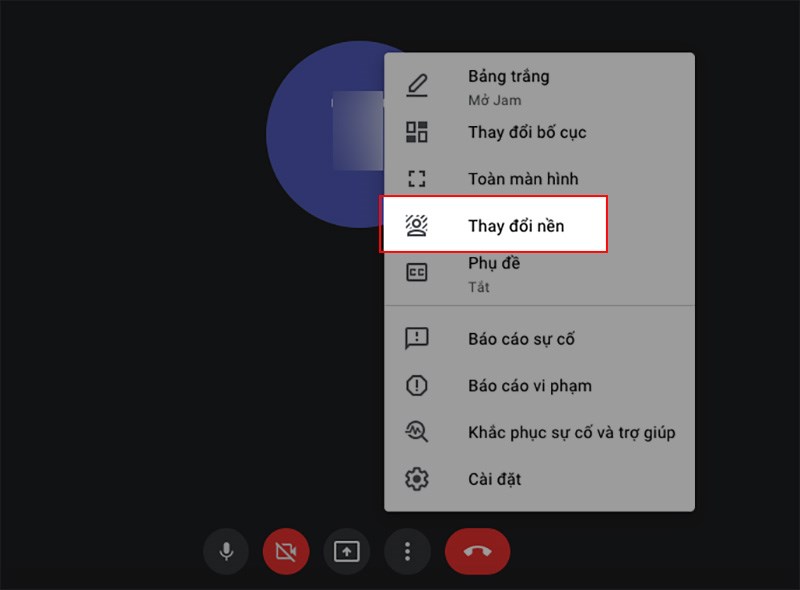
Bước 3: Nhấn chọn background mà bạn muốn thay đổi.
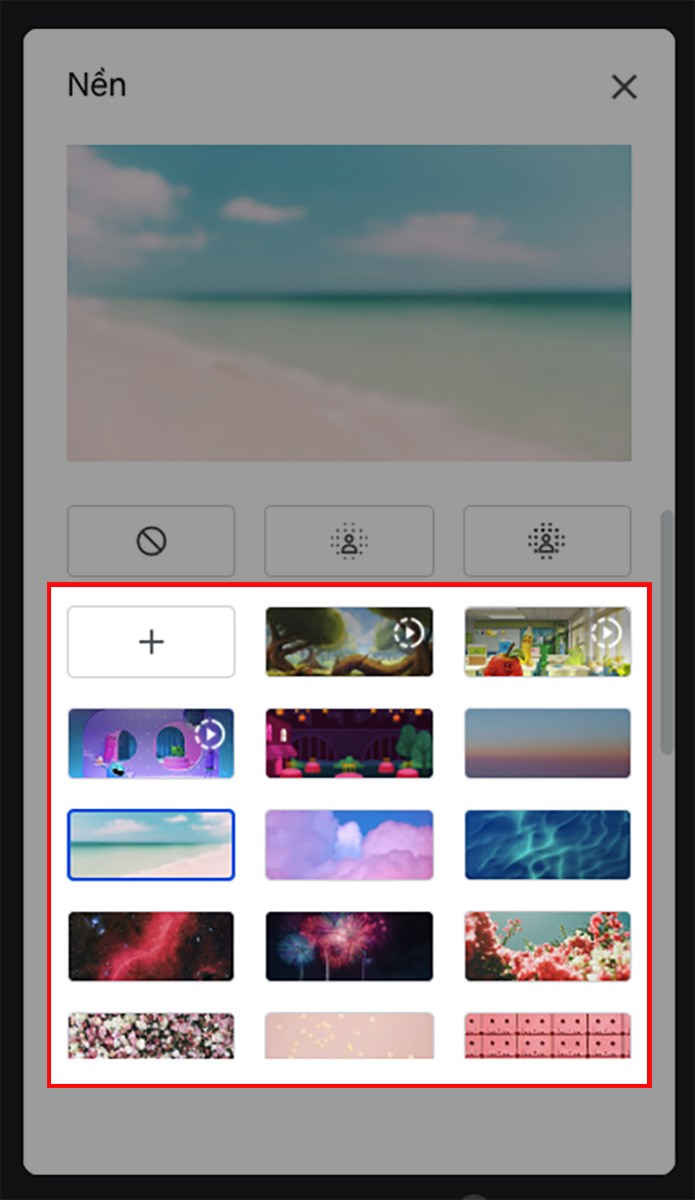
Bạn cũng có thể chọn ảnh bất kỳ mà bạn yêu thích trên máy tính để làm background bằng cách nhấn vào biểu tượng dấu cộng ở mục Nền sau đó Chọn ảnh để làm background rồi nhấn vào Chọn Mở.

Cách làm mờ phông nền trên Google Meet
- Cách làm mờ phông nền trong cuộc họp Google Meet trên máy tính
Bước 1: Khi đang trong cuộc họp Google Meet, bạn hãy nhấp vào biểu tượng Thêm hình 3 dấu chấm nằm ở góc dưới cùng bên phải màn hình.
Bước 2: Sau đó các bạn nhấp vào biểu tượng Bật chế độ làm mờ nền có hình người bị làm nhòe đi. Vậy làm đã hoàn tất quá trình.
- Cách làm mờ phông nền khi chưa bắt đầu vào phòng họp trong Google Meet
Bước 1: Đầu tiên các bạn cần truy cập vào trang Google Meet tại link http://meet.google.com ở trên trình duyệt và nhấn chọn vào Cuộc họp mới.
Bước 2: Ở dưới cùng góc bên phải của chế độ tự xem, hãy nhấp vào biểu tượng Bật chế độ làm mờ nền có hình người bị làm nhòe đi.
Bước 3: Sau đó các bạn nhấn vào mục Tham gia ngay là hoàn tất quá trình làm mờ phông nền phía sau.
Cách tắt background trong Google Meet
Để tắt background trên Google Meet, bạn thực hiện các bước để vào thay đổi nền như đã hướng dẫn ở bên trên. Sau đó chỉ cần nhấn vào biểu tượng tắt màn hình như hình bên dưới:
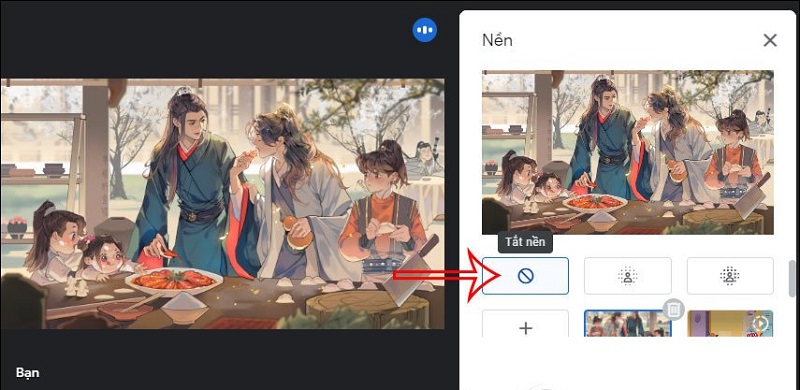
Vậy là với những bước chúng tôi đã hướng dẫn ở trên, người dùng hoàn toàn có thể thực hiện được cách đổi background trong Google Meet với các bước vô cùng đơn giản. Nhờ đó chúng ta đã có thể dễ dàng làm bài trình chiếu của mình trở nên chuyên nghiệp và thu hút người nghe hơn rồi.
Hy vọng các bạn có những trải nghiệm tốt nhất với những cách đổi background trong Google Meet. Nếu có bất kỳ câu hỏi gì hãy để lại dưới phần bình luận. Chúng tôi sẽ giải đáp câu hỏi của các bạn một cách nhanh chóng nhất.
Có thể bạn quan tâm: