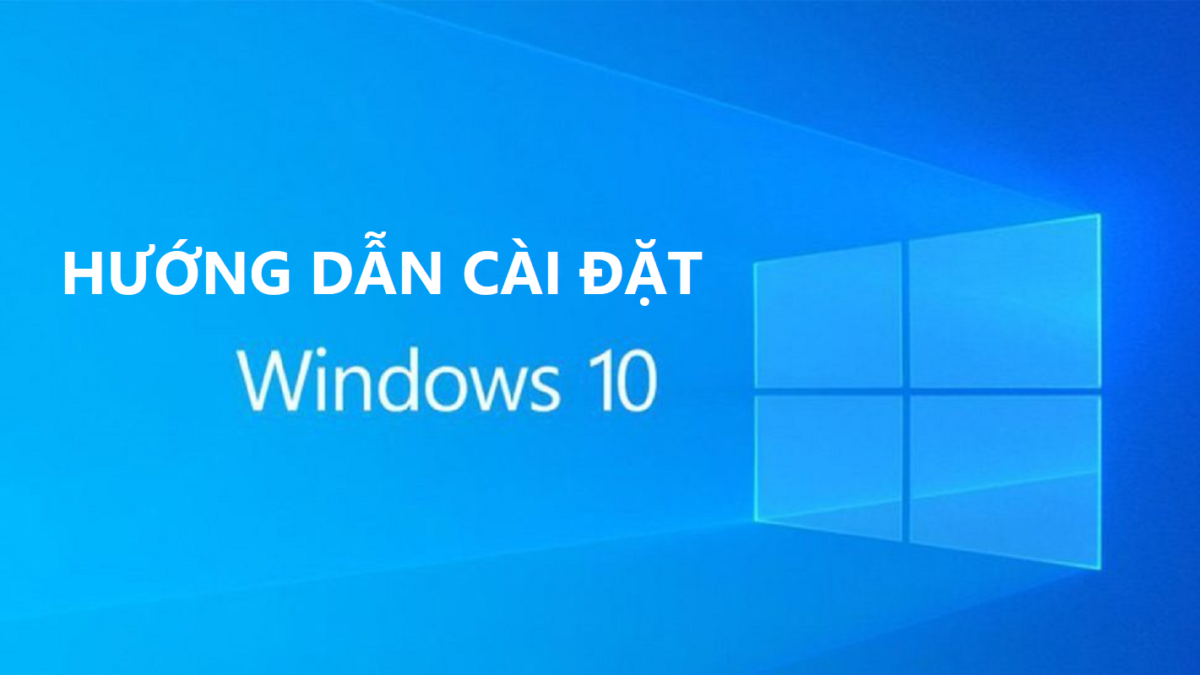Nếu đã quá nhàm chán với hình nền Windows 10 mặc định, bạn hoàn toàn có thể thay đổi hình nền mới theo ý muốn của mình. Để tìm hiểu chi tiết cách đổi hình nền máy tính Windows 10 như thế nào? Bạn đọc có thể tham khảo bài viết dưới đây của Ben Computer.
TÓM TẮT NỘI DUNG
Cách đổi hình nền máy tính Windows 10 từ ứng dụng Settings
Dưới đây là chi tiết các bước đổi hình nền máy tính Windows 10:
Bước 1: Để bắt đầu, đầu tiên trên Windows 10, bạn click chọn Start => Settings => Personalization.
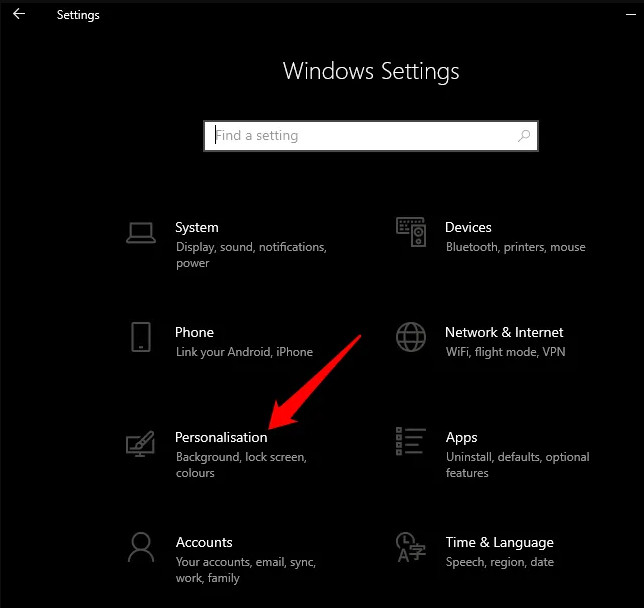
Bước 2: Trên cửa sổ hiển thị trên màn hình, click chọn mục Background ở khung bên trái, tiếp theo ở khung bên phải tại menu Background chọn hình nền bất kỳ mà bạn muốn sử dụng. Ngoài ra nếu muốn bạn cũng có thể tải lên ảnh từ ổ cứng trên máy tính của mình, chọn một trong các hình ảnh được đề xuất từ Microsoft hoặc tự tạo hình nền riêng.
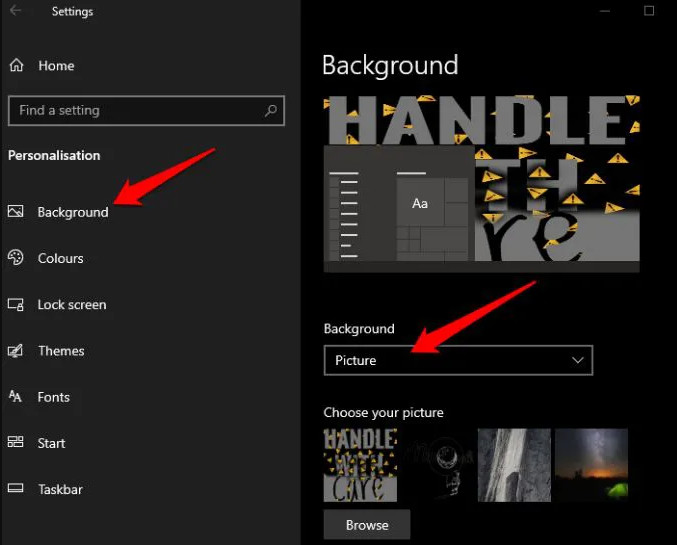
Bước 3: Tiếp theo, trong mục Colors, chọn màu sắc bất kỳ để thay đổi màu sắc thanh Taskbar, Start Menu và một số mục khác. Chọn vị trí mà bạn muốn hiển thị màu sắc đã chọn.
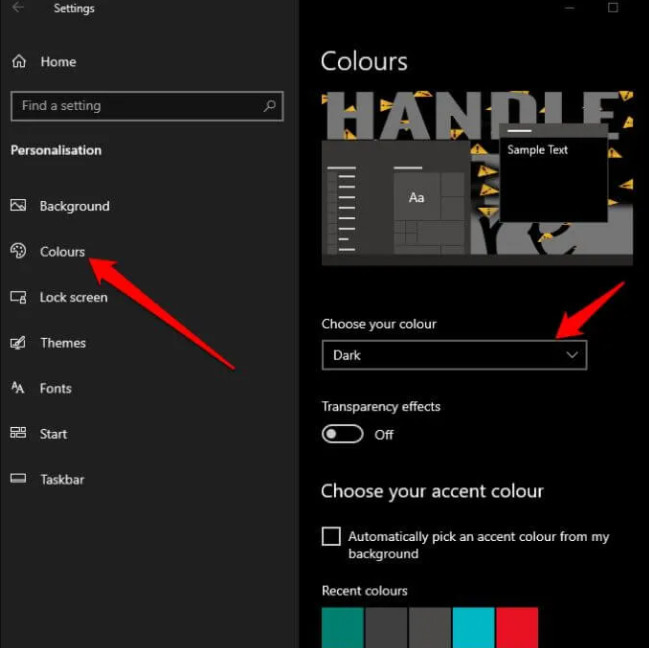
Bước 4: Ngoài ra còn có một số tùy chọn khác như Choose a fit, có thể sử dụng để tùy chỉnh kích thước hình nền. Hoặc ngoài ra nếu không muốn sử dụng một hình nền, bạn cũng có thể lựa chọn tùy chọn tự động thay đổi hình nền sau một khoảng thời gian cụ thể.
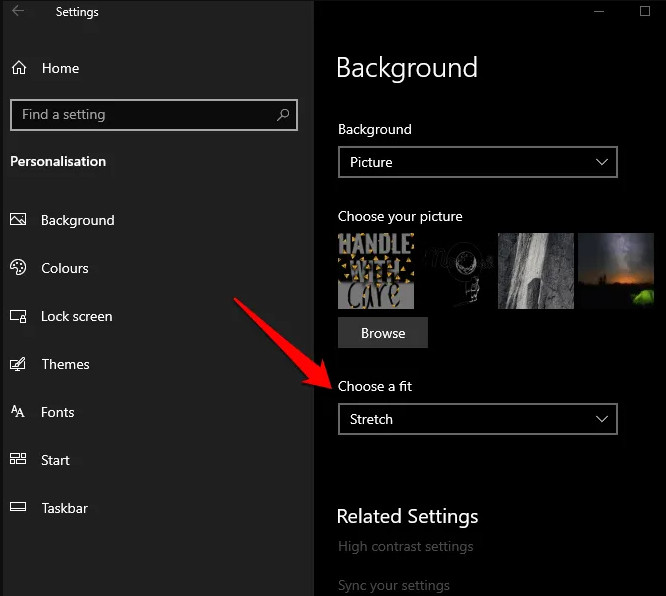
Ngoài ra một cách khác để thay đổi hình nền máy tính Windows 10 là kích chuột phải vào hình ảnh bất kỳ mà bạn muốn sử dụng, đặt làm hình nền máy tính rồi chọn tùy chọn Set as desktop background (đặt làm hình nền) từ menu.
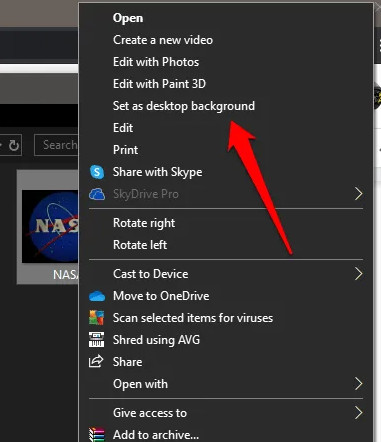
Lưu ý: Trong trường hợp nếu máy tính Windows 10 của bạn chưa kích hoạt bản quyền, bạn vẫn có thể truy cập cài đặt Personalization, nhưng không thể thay đổi màu nền.
Cách tạo ảnh nền Slideshow trên Windows 10
Nếu muốn đổi hình nền Windows 10 theo các khoảng thời gian cụ thể, để tránh sự nhàm chán khi sử dụng một hình nền, bạn cũng có thể tạo Slideshow hình nền trên Windows 10.
Các bước thực hiện khá đơn giản:
Để tạo Slideshow hình nền trên Windows 10, đầu tiên bạn click chọn Start => Settings => Personalization => Background.
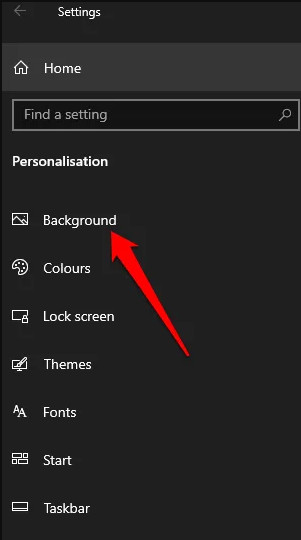
Tiếp theo tìm và click chọn Slideshow.
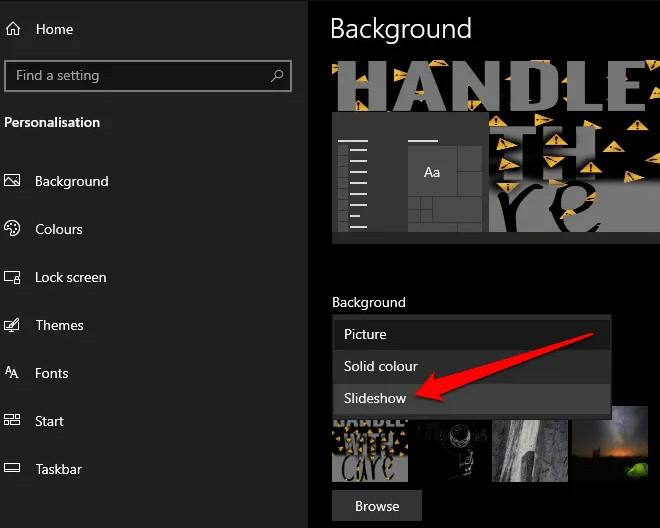
Trong mục Choose albums for your slideshow, click chọn Browse để duyệt đến thư mục hoặc vị trí lưu ảnh mà bạn muốn sử dụng tạo slideshow hình nền Windows 10
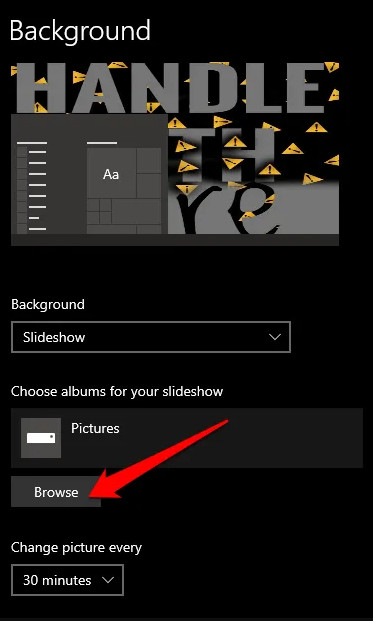
Bước tiếp theo thiết lập thời gian thay đổi hình nền máy tính Windows 10. Mặc định thời gian là 30 phút, tuy nhiên nếu muốn bạn cũng có thể thiết lập là 1 phút hoặc tùy chọn bất kỳ. Để làm được điều này, truy cập mục Change picture every và chọn tùy chọn bất kỳ từ menu để điều chỉnh cài đặt thời gian.
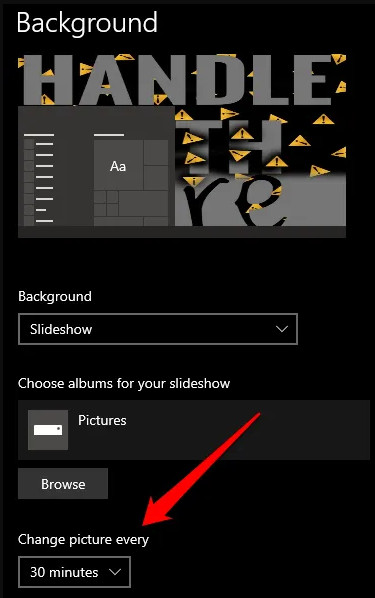
Cuối cùng, nếu muốn bạn cũng có thể xóa trộn các hình nền này và chọn hình nền bất kỳ khi laptop sử dụng pin, không cắm dây nguồn.
Sử dụng video làm hình nền máy tính Windows 10
Trong trường hợp nếu muốn đổi hình nền máy tính, sử dụng video làm hình nền máy tính Windows 10, bạn hoàn toàn có thể làm được điều này bằng cách sử dụng trình phát đa phương tiện VLC.
Bước 1: Đầu tiên mở trình phát đa phương tiện VLC mà bạn cài đặt trên máy tính của mình, chọn Tools => Preferences => tab Video.
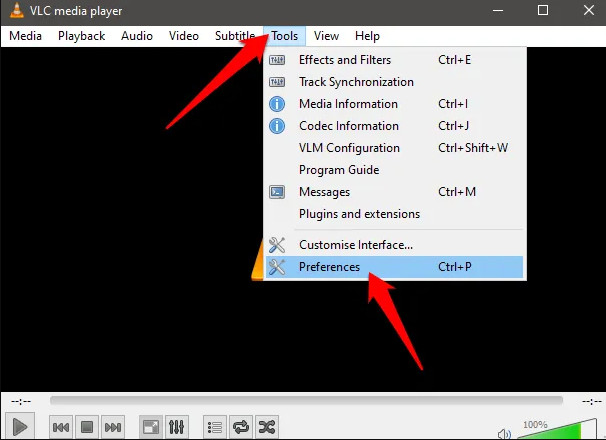
Bước 2: Chọn tab video và chọn màn hình thiết bị của bạn trong phần DirectX video output. Lưu cài đặt và khởi động lại trình phát đa phương tiện VLC.
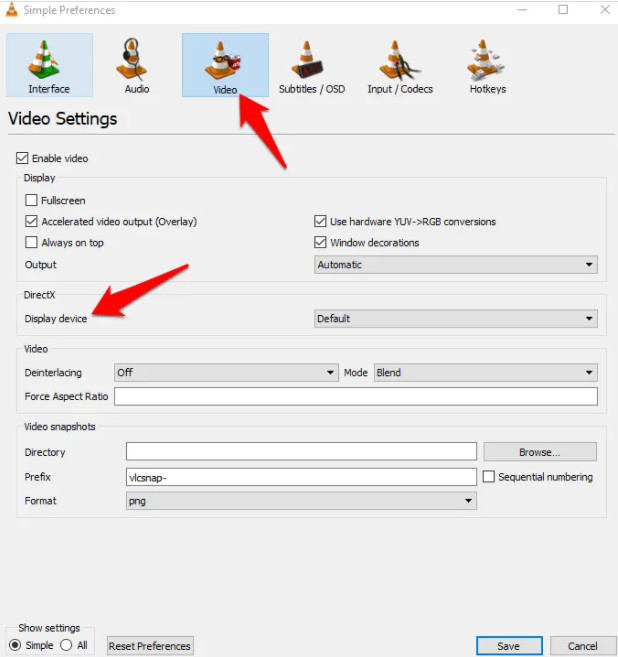
Bước 3: Kích chuột phải vào video mà bạn muốn sử dụng làm hình nền Windows 10, truy cập Video và chọn Set as Wallpaper.
Đến đây chắc bạn đã biết cách đổi hình nền máy tính Windows 10 như thế nào. Ngoài ra nếu còn thắc mắc hoặc câu hỏi nào cần giải đáp thêm, bạn đọc có thể để lại ý kiến của mình trong phần bình luận bên dưới bài viết nhé. Chúc các bạn thành công!
Xem thêm: Tổng hợp Hình nền Windows 10 chất lượng HD, FullHD, 2k, 4k