Lỗi webcam là một lỗi thường gặp với cả webcam rời và webcam tích hợp laptop. Sau đây Ben Computer sẽ hướng dẫn các bạn cách khắc phục các lỗi thông thường của webcam.
1. Lỗi webcam "No webcam detected"
Lỗi này thường xảy ra do driver của webcam bị lỗi hoặc máy chưa được cài driver. 2 cách giúp bạn cài đặt Driver cho webcam như sau:
Cách 1: Kích hoạt driver của webcam
Bước 1: Truy cập vào Control Panel -> Device Manager
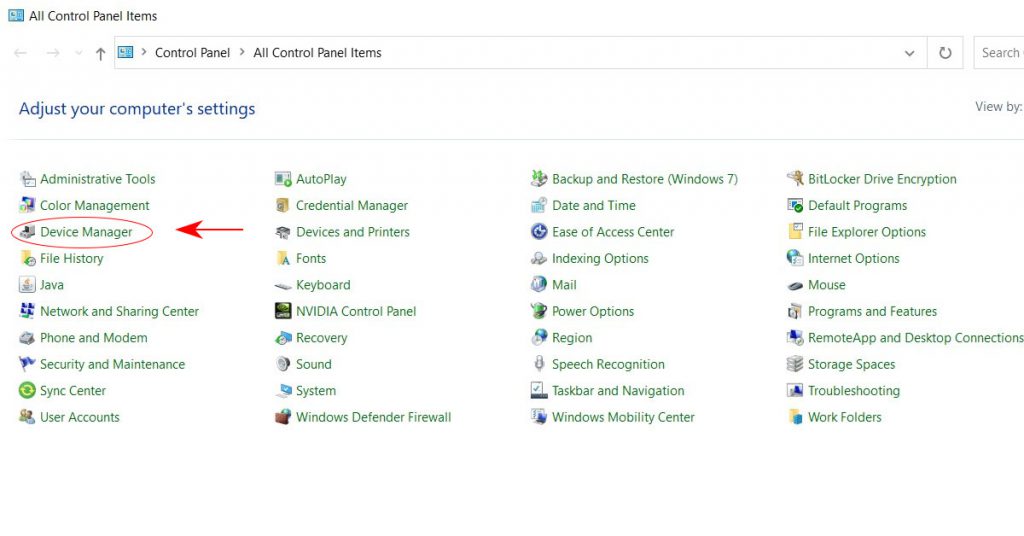
Bước 2: Chọn Cameras -> chuột phải vào Integrated Camera -> Enable device
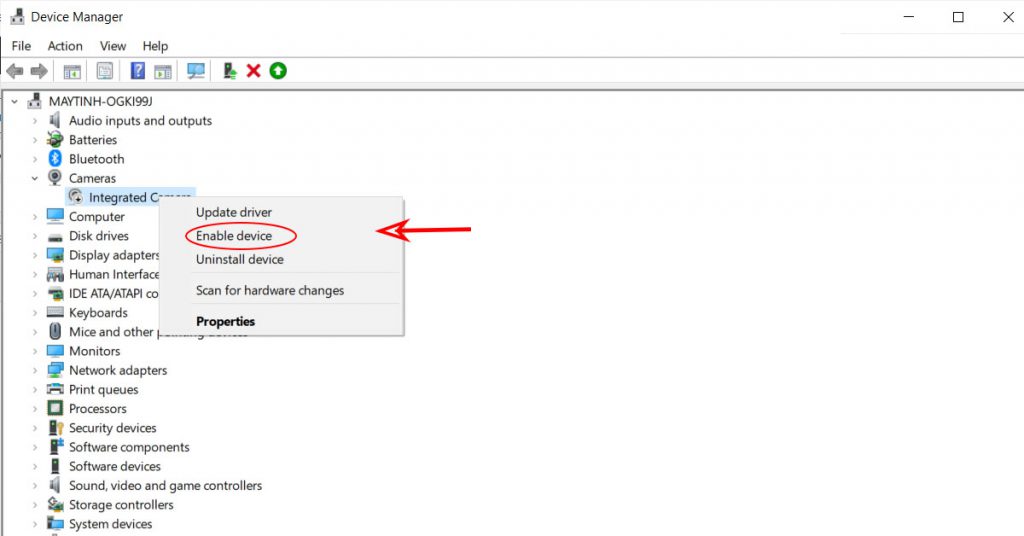
Bạn hãy check cam lên nhé, webcam của bạn đã hoạt động được rồi đấy. Nếu webcam vẫn bị lỗi bạn chuyển sang cách 2 dưới đây nhé.
Cách 2: Cập nhật lại Driver
Bước 1: Vào Control Panel -> Device Manager
Bước 2: Chọn Cameras -> click chuột phải vào Integrated Camera -> Uninstall device
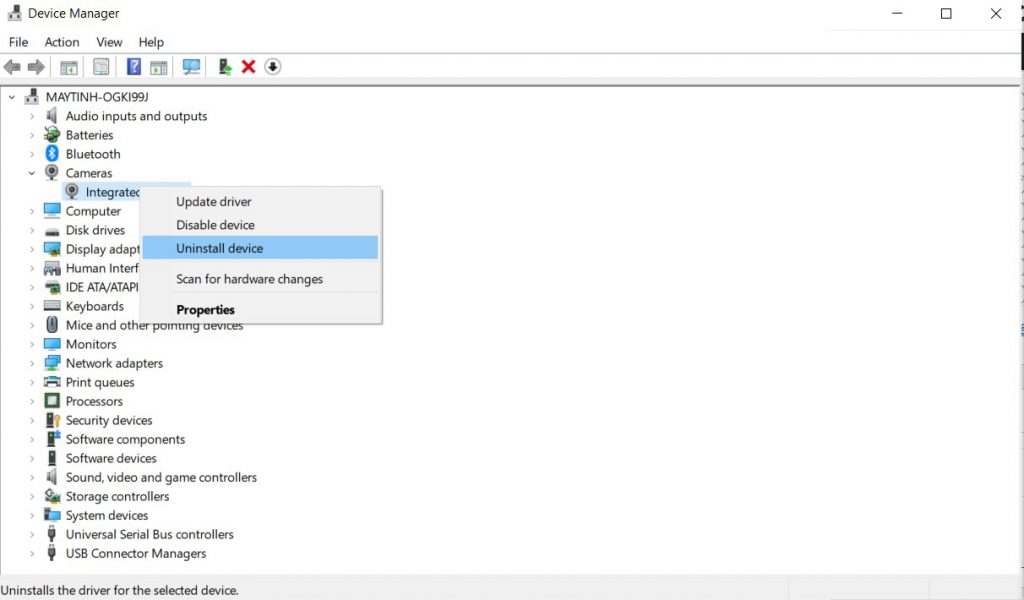
Bước 3: Sau khi gỡ cài đặt xong, click vào biểu tượng trên thanh công cụ sau để máy tính tự cập nhật lại driver.
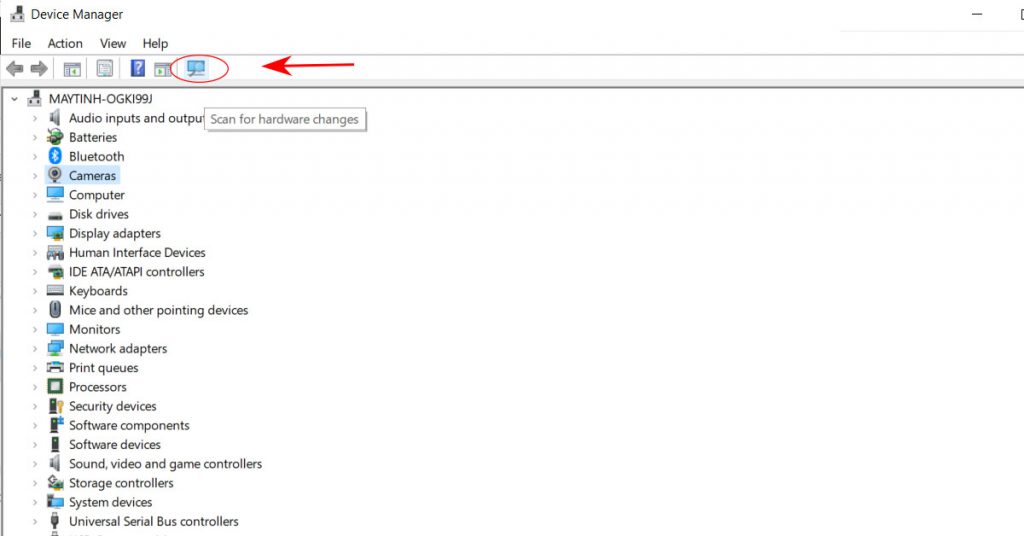
2. Lỗi webcam đột nhiên tự tắt khi đang sử dụng bình thường
Bạn đang sử dụng camera: video call, học online,.. thì bị tắt đột ngột. Có thể là do bạn đã lỡ bấm vào phím tắt camera, máy tính thường được trang bị phím tắt/ mở camera. Hãy bật nó lên bằng cách bấm phím Fn + 1 phím nào đó có biểu tượng camera trên bàn phím.
3. Lỗi webcam bị tối đen, không gọi được
Trường hợp này có thể là do lỗi hệ điều hành bạn có thể sử dụng System restore để khắc phục. System restore sẽ khôi phục máy tính về cài đặt cũ trước lúc webcam bị lỗi là có thể tiếp tục sử dụng. Khi chọn thời điểm để đưa máy về cài đặt ban đầu, hãy chọn thời điểm cách 2 ngày trước khi webcam bị hỏng. Làm theo các bước sau đây:
Bước 1: Truy cập vào Control Panel -> System
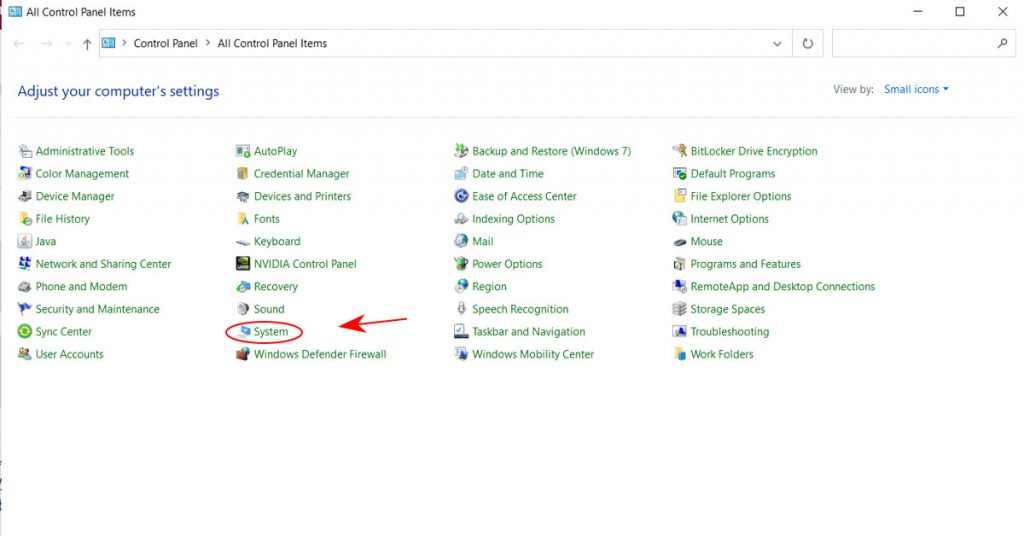
Bước 2: Giao diện System được hiện lên, chọn System protection
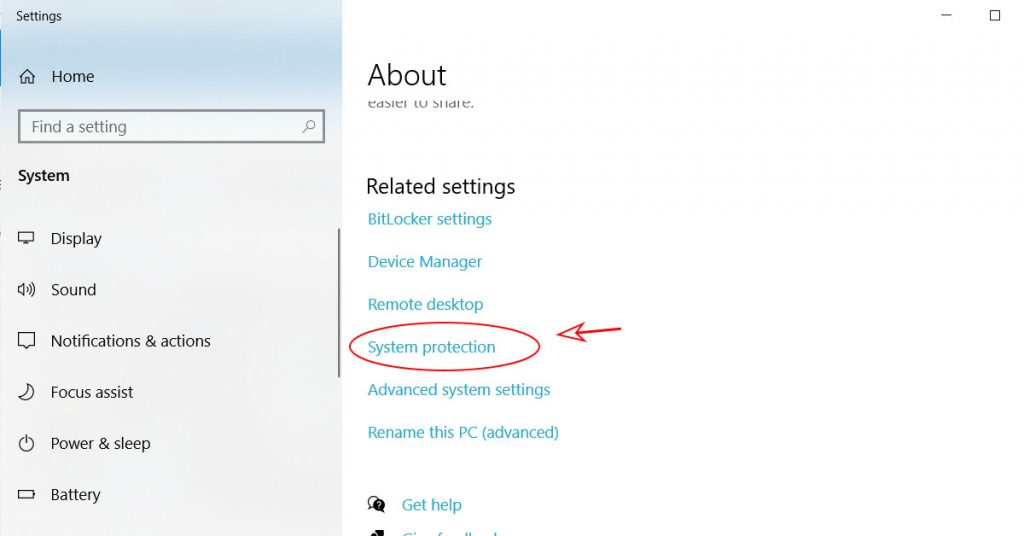
Bước 3: Cửa sổ System Properties hiện lên, chọn System Restore. Trong Windows 10, System Restore bị tắt theo mặc định, bạn cần phải tự kích hoạt tính năng này: Click vào Configure -> chọn Turn on System protection
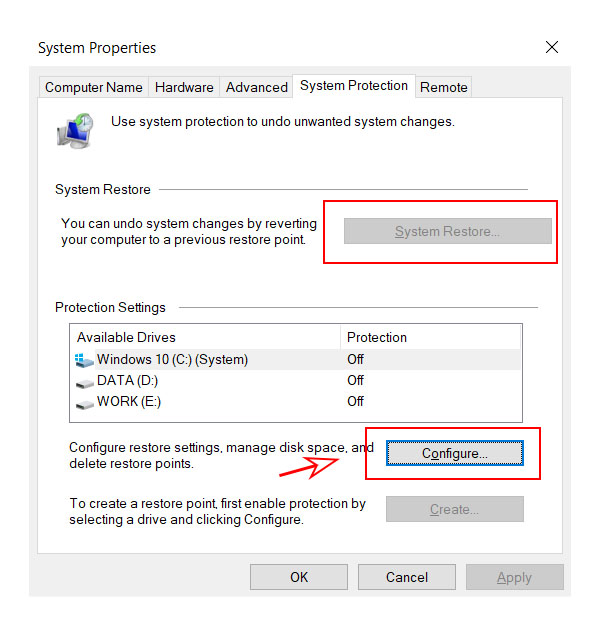
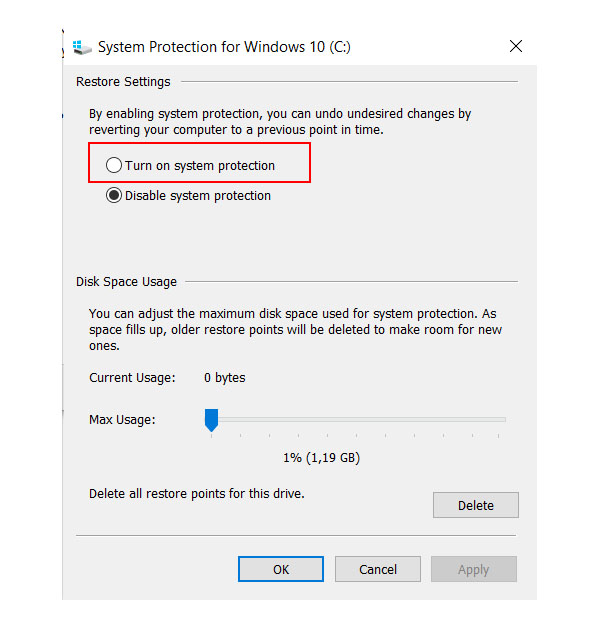
Bước 4: Hãy tạo điểm khôi phục hệ thống: Chọn Create -> đặt tên cho điểm khôi phục (đặt tên dễ hiểu để bạn có thể sử dụng nó sau này)
Bắt đầu việc khôi phục thôi nào! Hãy nhấn vào System Restore để thực hiện quá trình khôi phục cho một thời điểm.
Nếu bạn muốn xem danh sách các chương trình và driver bị ảnh hưởng. Sử dụng tính năng “Scan for affected programs” xuất hiện khi bạn chọn thời điểm khôi phục trong quá trình System Restore.
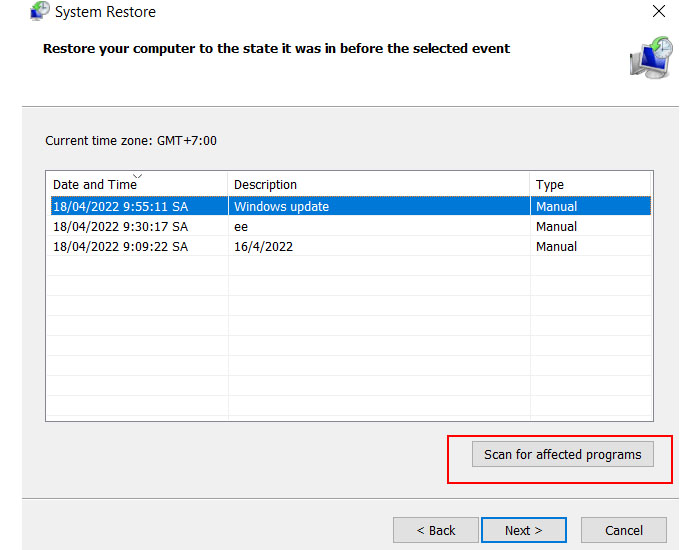
Khi sử dụng System Restore, sẽ chỉ khôi phục các file và cài đặt hệ thống của bạn. Nó không ảnh hưởng đến bất kỳ tài liệu, hình ảnh, video, file batch hoặc dữ liệu cá nhân khác được lưu trữ trên ổ cứng. Bạn không phải lo lắng về bất kỳ file nào có thể bị xóa. Chỉ có thể gỡ cài đặt các chương trình và driver được cài đặt gần đây.
4. Lỗi webcam bị mờ
– Do bụi bặm lâu ngày bám vào WC hoặc màn hình máy tính bị bụi.
Khắc phục: Chúng ta lấy dẻ mềm để tránh xước ống kính lau bên ngoài mắt kính. Nếu bên trong mắt kính của ống kính bẩn chúng ta vặn tháo lắp kính chắn ngoài ra để lau. Trường hợp camera vẫn còn bảo hành thì báo cho nhân viên bảo hành đến khắc phục.
– Chất lượng của WC không đảm bảo, kém chất lượng
Mới mua về camera vẫn nét bình thường. Sau khoảng 5-6 tháng sử dụng chất lượng hình ảnh đi xuống rõ rệt kiểm tra không có bụi thì đây chính là nguyên nhân gây ra hiện tượng camera bị mờ. Đó là do chúng ta sử dụng camera kém chất lượng. Nhiều người ham đồ rẻ dễ xảy ra tình trạng này rất tốn thời gian, tiền bạc. Bạn hãy thay đổi vị trí với camera khác, nếu không được bạn hãy mang đi bảo hành hoặc mua camera mới.
– Do dây tín hiệu kém chất lượng
Dây tín hiệu camera chạy bằng dây đồng trục (dây ăng-ten TV đối với camera analog, dây mạng chuẩn nếu dùng camera ip). Nếu bạn chạy bằng dây mạng dởm , dây điện thoại có thể đây là nguyên nhân gây cho camera bị mờ camera.
Khắc phục: Chúng ta nên chạy dây tín hiệu bằng dây đồng trục lõi đồng, bọc dầu bên ngoài để cho tín hiệu hình ảnh đẹp nhất. Với camera ip nên chạy dâng mạng của Vinacable
– Sử dụng Camera khác công nghệ: Hãy sử dụng Camera đúng công nghệ tránh việc bị mờ ảnh, anh hưởng đến độ bền của camera.
5. Lỗi hình ảnh webcam bị lộn ngược
Nguyên nhân và cách khắc phục:
– Do phần cài đặt trong các phần mềm gọi điện trực tuyến, livestream hoặc phần mềm họp trực tuyến.
Khắc phục: Cài đặt lại webcam ở phần mềm bị lỗi. Thiết lập lại phần cài đặt Camera, có thể là tắt các tùy chọn xoay, lật đi.
– Do phần mềm đó không tương thích với hệ điều hành của máy tính
Khắc phục: Hãy gỡ phần mềm đó đi và cài đặt lại phiên bản phù hợp hơn. Trước khi tải xuống phần mềm và cài đặt lại, bạn hãy đọc kỹ các yêu cầu về máy tính đối với phần mềm đó để đảm bảo có phiên bản phù hợp nhất cho máy tính.
Khắc phục bằng cách cài đặt lại Driver của Webcam
Trong trường hợp xảy ra các lỗi trên mà không khắc phụ được, có thể là do Driver của webcam không tương thích với hệ điều hành, bạn hãy cài đặt lại Driver. Để tải xuống driver webcam một cách chính xác thì bạn phải xem lại xem webcam đang sử dụng là của hãng nào, kí hiệu sản phẩm như thế nào.
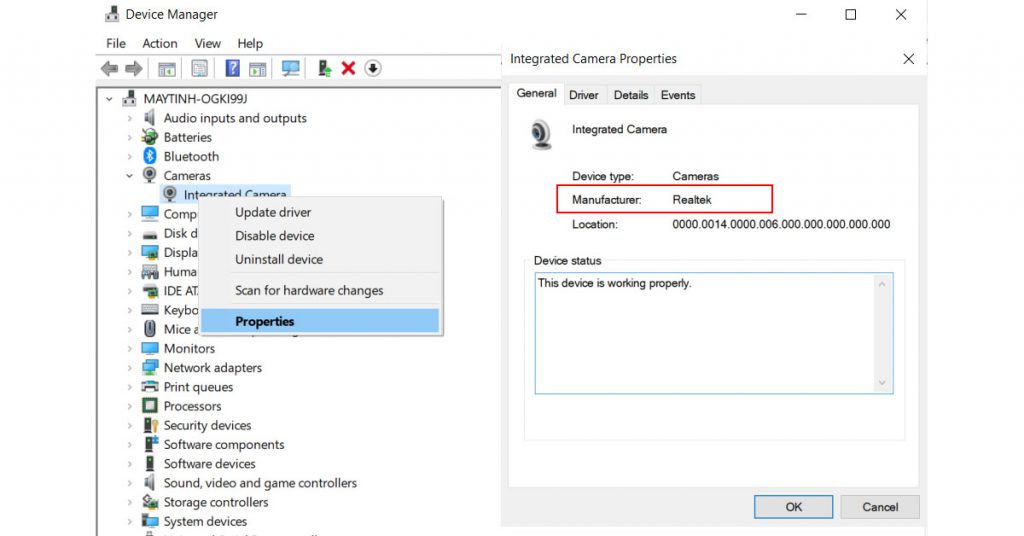
Sau khi đã xác định được loại webcam mình đang sử dụng, bạn có thể tìm kiếm trang web của nhà sản xuất để cập nhật phiên bản driver mới nhất để khắc phục lỗi webcam. Hãy đảm bảo rằng bạn đã gỡ bỏ phiên bản cũ bằng cách “Uninstall device“, sau đó khởi động lại máy và tiế hành tải xuống.
Hoặc đơn giản hơn, nếu như máy tính của bạn đã tải từ website chính thức của nhà sản xuất, bạn chỉ cần vào tên driver webcam bạn sử dụng và chọn mục “Update driver”.
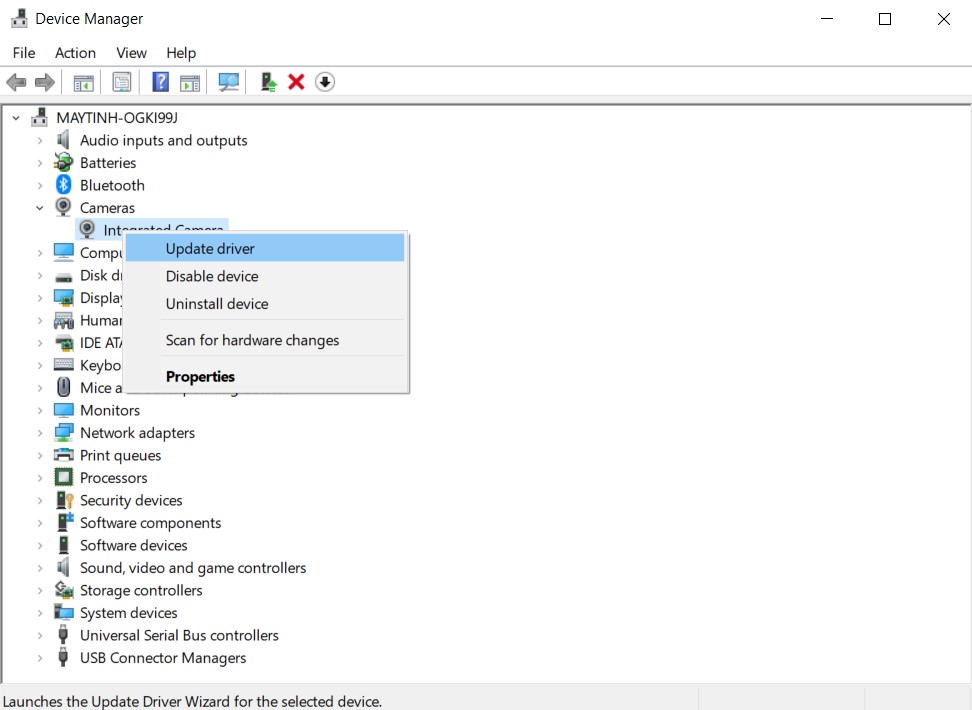
Sau khi đã tải xuống trình điều khiển bạn làm theo các hướng dẫn trong quá trình cài đặt. Sau khi hoàn tất cài đặt thì khởi động lại máy để áp dụng driver đó.
Trường hợp, cài đặt lại rồi mà vẫn lỗi thì nguyên nhân có thể là do các bản cập nhật. Hãy vào Control Panel->Device Manager thực hiện việc Roll back driver để khôi phục lại driver cũ.
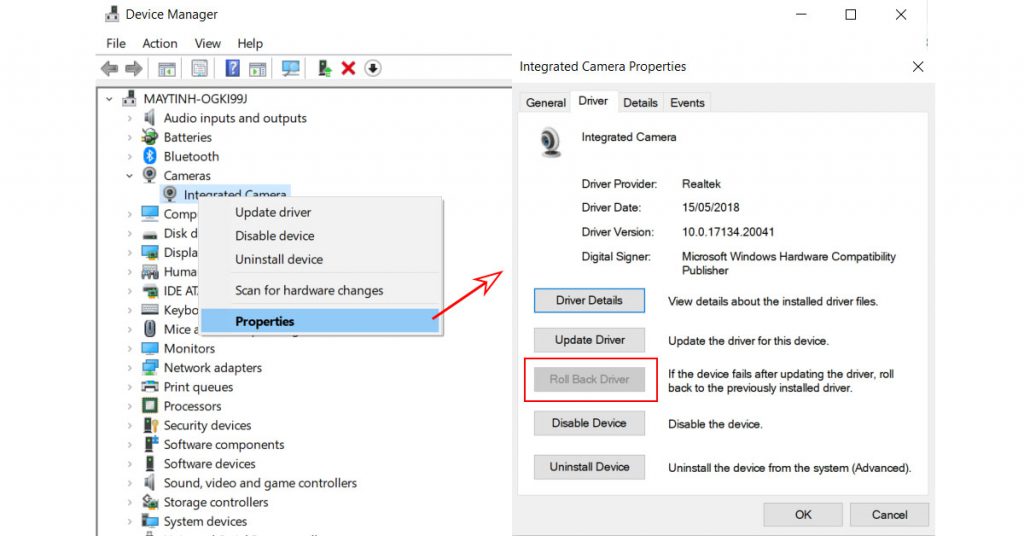
Bài viết này đã đưa ra các lỗi webcam thường gặp, hy vọng sẽ giúp các bạn giải quyết được vấn đề của mình. Nếu bạn đang tìm một chiếc webcam cho mình, hãy liên hệ với BenComputer để được tư vấn, tìm mua webcam chính hãng, uy tín.

