PIN là một thành phần không thể thiếu đối với mọi máy tính Laptop. Và không phải lúc nào bạn cũng dùng nguồn điện trực tiếp để sử dụng máy tính được, nên việc CHAI PIN là điều không tránh khỏi đối vơi bất kỳ máy tính nào.
Vấn đề chỉ là thời gian bao lâu mà thôi. Vậy làm sao để nhận biết được mức độ chai pin của mình đang ở mức nào và có nên đi thay pin hay không khi thấy có dấu hiệu pin bị bào mòn.
Hãy cùng Ben Computer để tìm hiểu cách kiểm tra độ chai pin trên laptop trong bài viết này nhé.
Những dấu hiệu để nhận biết Laptop đang bị chai PIN?
Nếu đã gắn bó và sử dụng máy tính từ lúc mới mua đến lúc có dấu hiệu chai pin bạn sẽ rất dễ nhận ra. Điều này là hết sức bình thường, bởi từ những dòng máy tính cao cấp đến những dòng trung bình đến yếu thì mọi laptop đều có khả năng và bị chai pin sau 1 thời gian sử dụng. Một số dấu hiệu bạn có thể dễ dàng nhận ra ví dụ như:
- Máy nhanh hết pin
- Máy tính đột ngột tụt pin, hiển thị thời lượng pin không chính xác
- Sạc pin mãi không đầy
Những dấu hiệu trên hoàn toàn có thể nhìn thấy dễ dàng qua quá trình sử dụng. Nguyên nhân thì xuất phát từ nhiều phía, chúng ta hãy cùng tìm hiểu nguyên nhân của việc khiến pin laptop bị chai nhé.
Những nguyên nhân khiến Laptop bị chai pin?
Một số nguyên nhân cố hữu có thể kể đến như:
- Vừa sạc, vừa sử dụng: Đây là thói quen khó bỏ với rất nhiều người khi sử dụng laptop. Vừa sạc vưc dùng khiến cho quá trình sạc – xả diễn ra liên tục nên thời gian pin đầy rất lâu.
- Để pin quá thấp, kiệt pin mới cắm sạc.
- Sử dụng lâu dài: Pin càng sử dụng lâu thì độ chai pin càng tăng dần do tuổi thọ pin có hạn.
2 Cách kiểm tra độ chai PIN trên Máy tính Laptop đơn giản nhất
1. Kiểm tra độ chai PIN trên Laptop Windows thủ công
Nói về việc kiểm tra độ chai pin Laptop thì không phải chuyện khó như mọi người vẫn khí. Windows có tính năng giúp bạn kiểm tra được thời lượng pin lúc mua mới và hiện tại. Để check độ chai pin, bạn làm như sau:
Bước 1: Bạn sử dụng tổ hợp phím Windows + R để truy cập vào cửa sổ Run.
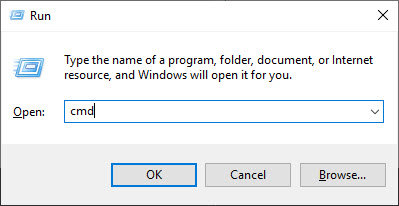
Bước 2. Nhập cmd để mở cửa sổ Command Prompt. Nhập “powercfg /batteryreport“ và nhấn Enter.
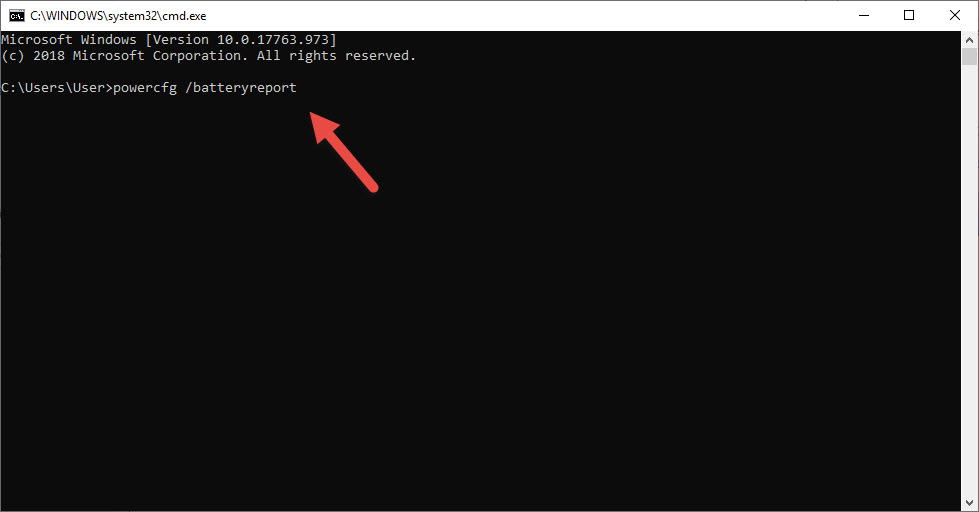
Bước 3: Đợi chút để Windows tạo ra file Battery-report.html – Đây là file báo cáo về tình trạng pin của laptop bạn đang sử dụng. Truy cập vào đường dẫn như trong hình.
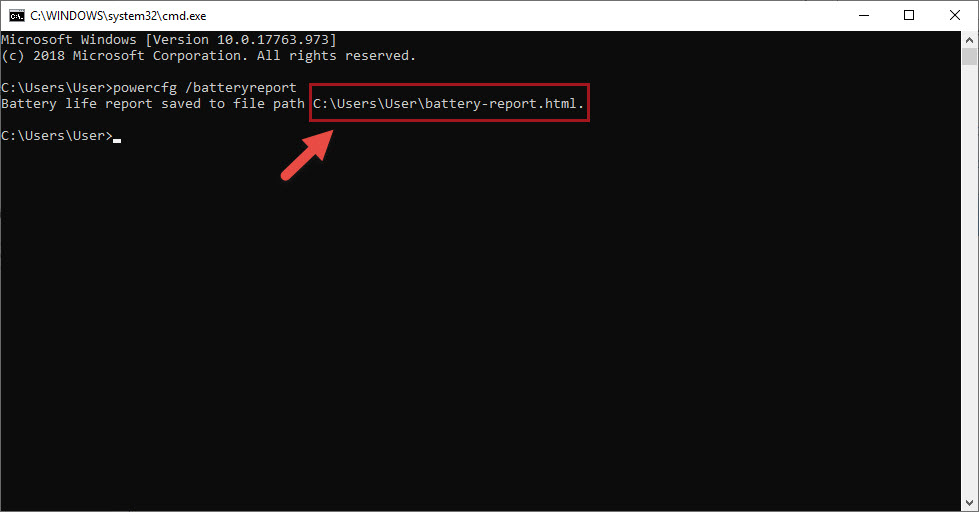
Bước 4: Mở file battery-report.html bằng trình duyệt Chrome bằng Open with.
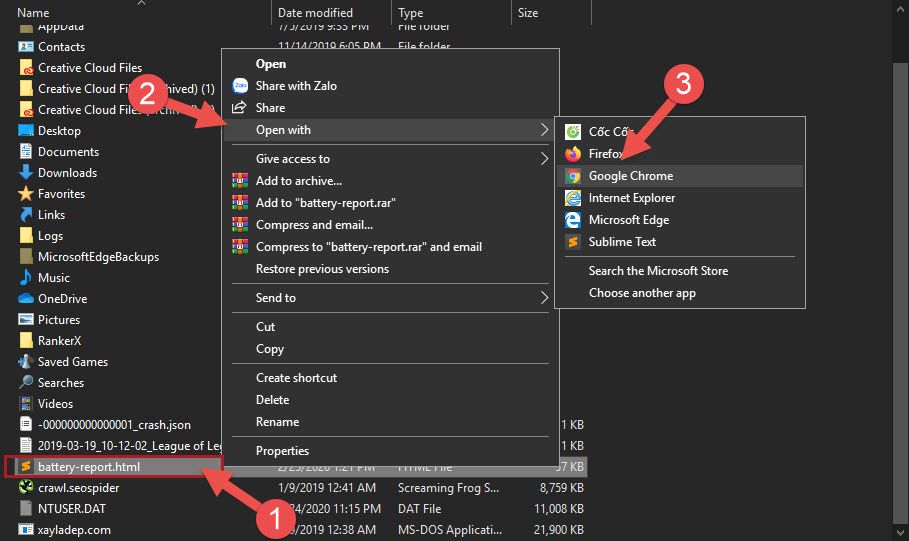
Bước 5: Sau khi mở file bằng trình duyệt, bạn sẽ thấy mọi thông tin về Pin sẽ hiển thị trong đây ( hình minh họa ). Bạn để ý đến phần Installed batteries, nhìn vào 2 dòng Design Capacity và Full Charge Capacity.
- Design Capacity: Dung lượng pin ban đầu khi mới xuất ra khỏi xưởng sản xuất.
- Full Charge Capacity: Dung lượng pin tích trữ thực tế tối đa của Pin khi sạc đầy.
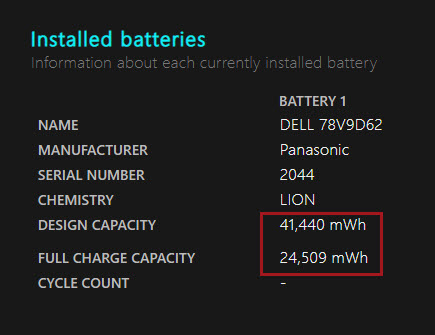
Bạn sẽ cần sử dụng 2 con số này để tính toán sẽ mức độ chai pin của Laptop của mình.
Theo mình tìm hiểu ở nhiều người có chuyên môn thì Độ chênh lệch giữa 2 chỉ số này nếu quá 10.000mAh thì bạn nên thay pin càng sớm càng tốt để đảm bảo hiệu xất làm việc. Ngược lại thì bạn vẫn có thể tiếp tục sử dụng đến khi nào vượt quá giới hạn đó.
Ngoài ra bạn có thể sử dụng phần mềm để tính toán độ chai pin của Laptop. Mình sẽ giới thiệu phần mềm ở dưới đây.
2. Kiểm tra độ chai PIN bằng phần mềm CPUID HWMonitor
Hiện đã có rất nhiều phần mềm giúp bạn dễ dàng kiểm tra xem liệu máy tính laptop cá nhân của mình có bị chai pin hay không.
Trong đó, có một phần mềm mình đặc biệt giới thiệu tới các bạn đó chính là CPUID HWMonitor. Đây là phần mềm được trang bị đầy đủ tính năng cần và đủ, ngoài ra giao diện đơn giản, dễ sử dụng là điểm cộng của nó.
Bước 1: Đầu tiên, bạn cần tỉa phần mềm CPUID HWMonitor tại đây.
Link tải: http://download.cpuid.com/hwmonitor/hwmonitor_1.40.exe
Bước 2: Download và cài đặt phần mềm.
Bước 3: Mở giao diện phần mềm lên và kéo xuống dưới để tìm mục Primary.
Tại đây bạn để ý đến phần Capacity, 2 thông số Designed Capacity và Curent Capacity mình đã nói qua ở trên rồi.
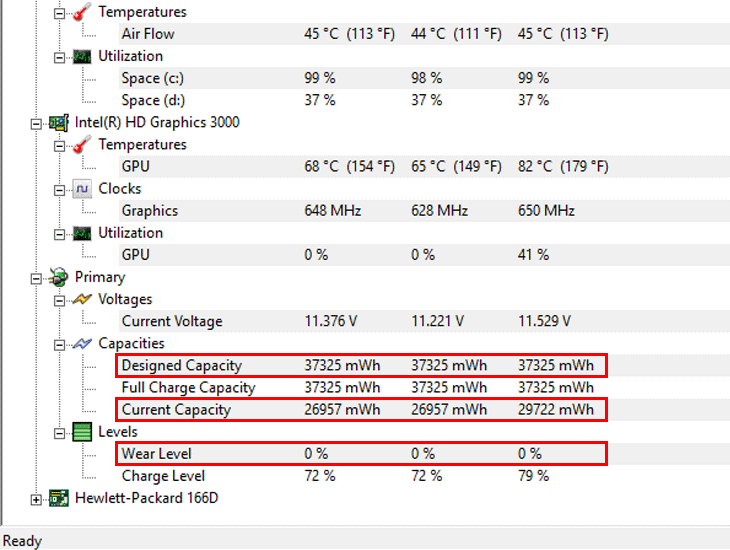
Để ý tiếp đến Wear Level – đây là tỉ lệ chai pin. Nếu chỉ số này lớn hơn 50% tức bạn nên cân nhắc để trang bị 1 cục pin laptop mới.
Bài viết trên mình đã giúp bạn có cái nhìn từ tổng quát đến chi tiết về những lý do và nguyên nhân khiến máy tính bị chai pin. Đồng thời cũng giúp bạn cách kiểm tra pin laptop xem có bị chai không không dùng phần mềm và sử dụng phần mềm CPU HWMonitor.
Hy vọng, qua bài viết này bạn sẽ giữ gìn máy tính và sử dụng hợp lý hơn để pin hạn chế bị chai và tăng tuổi thọ pin.

