Cách quay màn hình iPhone rất được sử dụng phổ biến hiện nay, bởi cách thực hiện đơn giản và thuận tiện. Với tất cả các thiết bị có hệ điệu hành iOS 11 trở lên đều có thể thực hiện việc quay màn hình nhanh chóng. Nếu bạn vẫn chưa biết cách quay màn hình trên iPhone như thế nào thì đừng bỏ qua bài viết này nhé. Trong bài viết dưới đây, Ben Computer sẽ hướng dẫn 3 cách quay màn hình trên iPhone chi tiết nhất.
Thêm nút quay màn hình iPhone vào Control Center (trung tâm điều khiển)
Để bắt đầu, bước đầu tiên bạn cần làm là kích hoạt và thêm nút quay màn hình iPhone vào Trung tâm điều khiển (Control Center). Để làm được điều này, bạn thực hiện theo các bước dưới đây:
Bước 1: Đầu tiên mở ứng dụng Settings (cài đặt) => Control Center (trung tâm điều khiển).
Bước 2: Trong mục More Controls (điều khiển khác), tìm và nhấn chọn biểu tượng dấu cộng màu xanh nằm kế bên tùy chọn Screen Recording (quay màn hình).
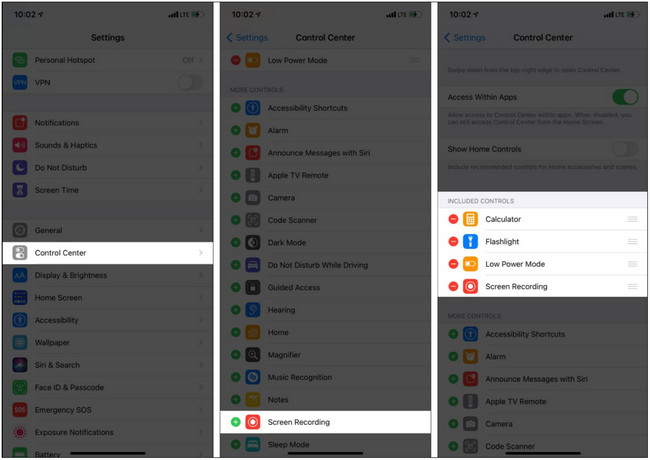
Bước 3: Thao tác trên để thêm nút quay màn hình iPhone vào trung tâm điều khiển. Thực hiện tiếp theo các bước dưới đây để quay màn hình iPhone.
Hướng dẫn cách quay màn hình iPhone đơn giản nhất
Cách quay màn hình iPhone trực tiếp
Sau khi đã thêm nút biểu tượng quay màn hình iPhone vào Trung tâm điều khiển (Control Center), dưới đây là chi tiết cách quay màn hình iPhone:
Bước 1: Mở Control Center (trung tâm điều khiển).
– Trên các thiết bị iPhone được trang bị Face ID: vuốt từ góc trên cùng bên phải màn hình xuống (vị trí có biểu tượng pin).
– Trên iPhone có nút Home: vuốt từ dưới màn hình lên để mở Control Center (trung tâm điều khiển).
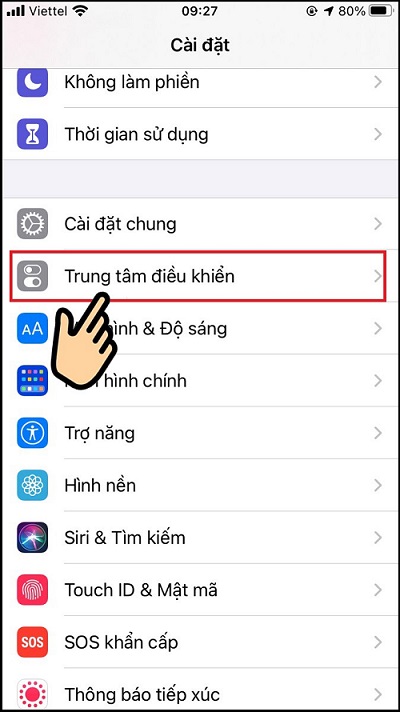
Bước 2: Để quay màn hình iPhone, bạn tìm và nhấn chọn nút Ghi màn hình => Trên màn hình sẽ hiển thị thời gian đếm ngược 3s, khi nút ghi màn hình chuyển sang màu đỏ nghĩa là đang quay.
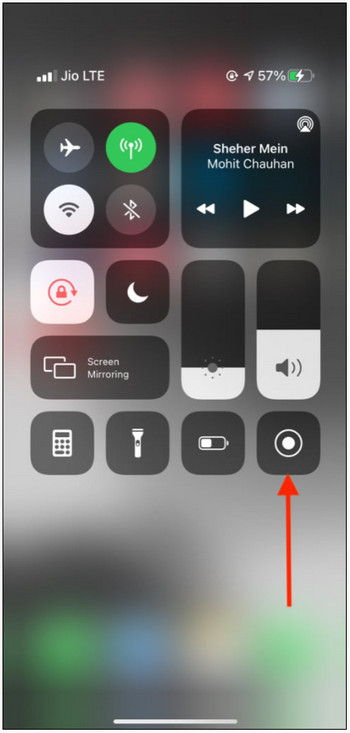
Bước 3: Sau khi nhấn chọn nút sẽ bắt đầu quá trình quay màn hình iPhone của bạn, tất cả các thông báo cũng sẽ được quay lại. Trong trường hợp nếu đang quay màn hình game hoặc hướng dẫn,… bạn có thể kích hoạt DND để ngăn các thông báo hiển thị trong quá trình quay màn hình iPhone.
Ngoài ra một lưu ý quan trọng nữa là tính năng quay màn hình iPhone trên iOS 11 trở lên hỗ trợ quay màn hình có âm thanh. Điều này đồng nghĩa với việc trong quá trình quay màn hình iPhone, âm thanh các bài hát, video mà bạn đang nghe cũng được ghi lại, trừ một số ứng dụng như Apple Music không hỗ trợ ghi âm thanh trong khi quay màn hình.
Bước 5: Sau khi hoàn tất, video quay màn hình của bạn sẽ được lưu trong ứng dụng Photos (ảnh).
Hướng dẫn quay màn hình iPhone, iPad có tiếng
Giả sử trong trường hợp nếu đang thực hiện quay màn hình hướng dẫn hoặc quay màn hình iPhone chơi game và bạn muốn quay màn hình iPhone có tiếng / âm thanh. Để làm được điều này, thực hiện theo các bước dưới đây:
Bước 1: Đầu tiên mở Control Center (trung tâm điều khiển).
Bước 2: Nhấn giữ vào biểu tượng nút quay màn hình.
Bước 3: Tiếp theo nhấn chọn Microphone, là biểu tượng hình micro như trong hình dưới đây.
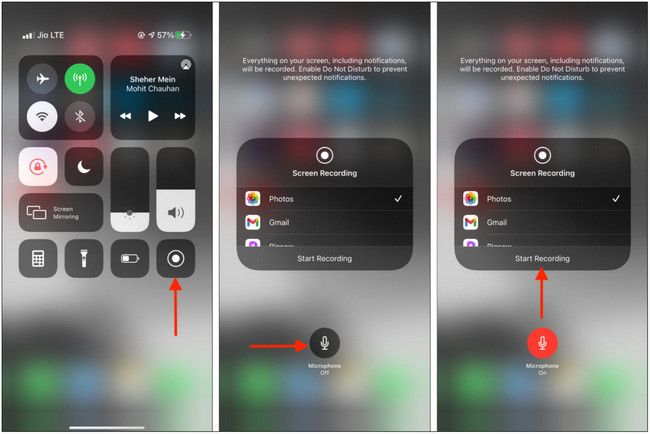
Bước 4: Nhấn chọn Photos (ảnh) và nhấn chọn Start Recording (bắt đầu quay) để bắt đầu quay màn hình iPhone có âm thanh.
Bước 5: Tương tự, video quay màn hình iPhone sẽ được lưu trong ứng dụng Photos (ảnh).
Cách quay màn hình iPhone trên máy Mac
Ngoài cách quay màn hình iPhone trực tiếp từ thiết bị ở trên, còn một cách quay màn hình iPhone khác là thực hiện trên máy Mac. Tất cả những gì bạn cần làm là thực hiện theo các bước dưới đây:
Bước 1: Đầu tiên kết nối iPhone với máy Mac bằng cáp USB Lightning.
Bước 2: Trên máy Mac của bạn, tìm và mở QuickTime Player từ thư mục Applications, Launchpad, hoặc sử dụng Spotlight.
Bước 3: Tiếp theo click chọn File => New Movie Recording.
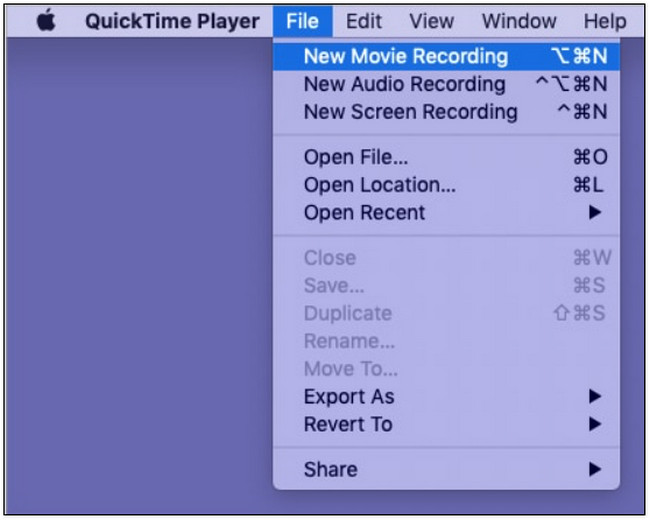
Bước 4: Trong mục Camera nằm góc dưới cùng, bạn tìm và click chọn iPhone. Tiếp theo kéo thanh trượt âm lượng sang phải để tăng âm lượng.
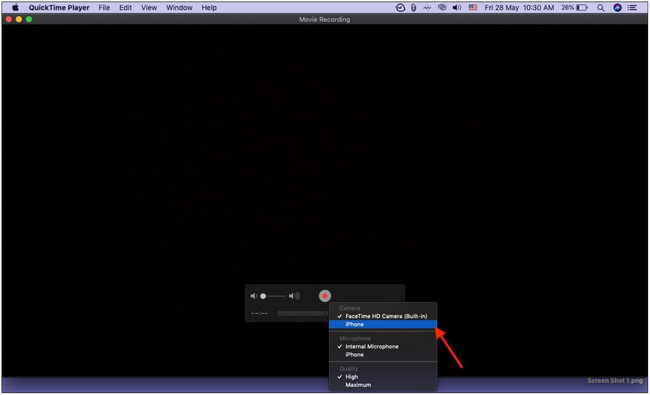
Bước 5: Tiếp theo click chọn nút quay màn hình để bắt đầu quay màn hình iPhone trên máy Mac.
Lưu ý: Trong quá trình quay màn hình cần đảm bảo không bị ngắt kết nối iPhone với máy Mac.
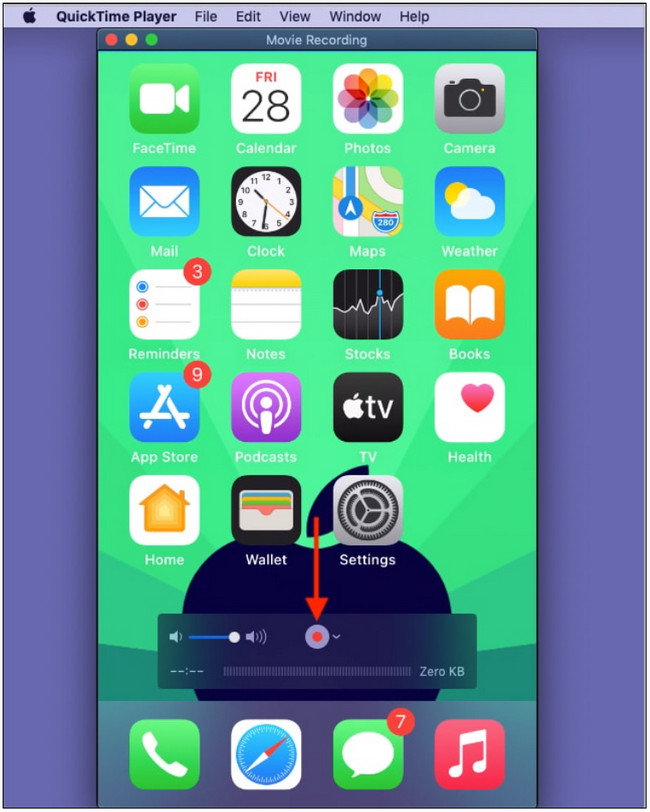
Bước 6: Sau khi hoàn tất, click chọn nút Stop (dừng) để dừng quay màn hình iPhone.
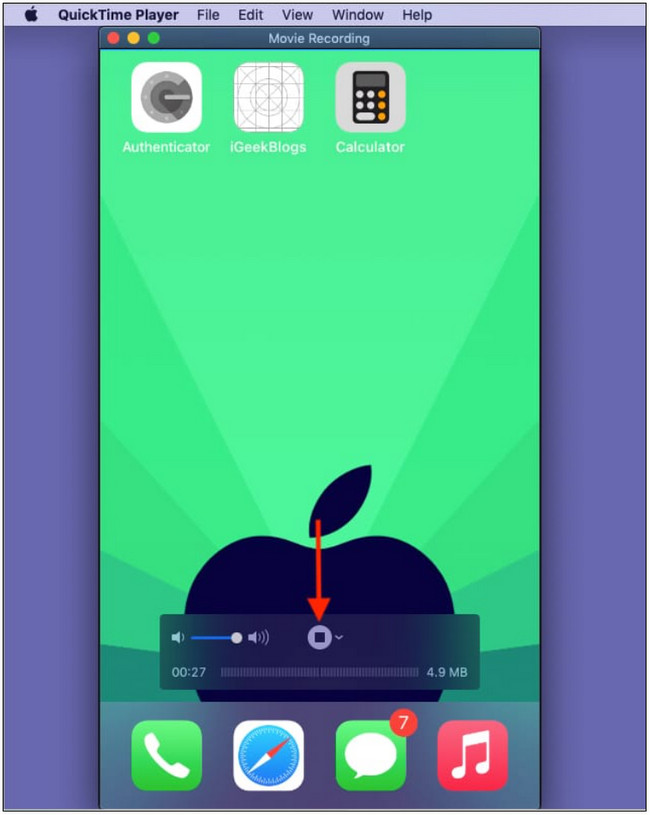
Bước 7: Tiếp theo click chọn nút nhỏ màu đỏ nằm góc trên cùng cửa sổ QuickTime.
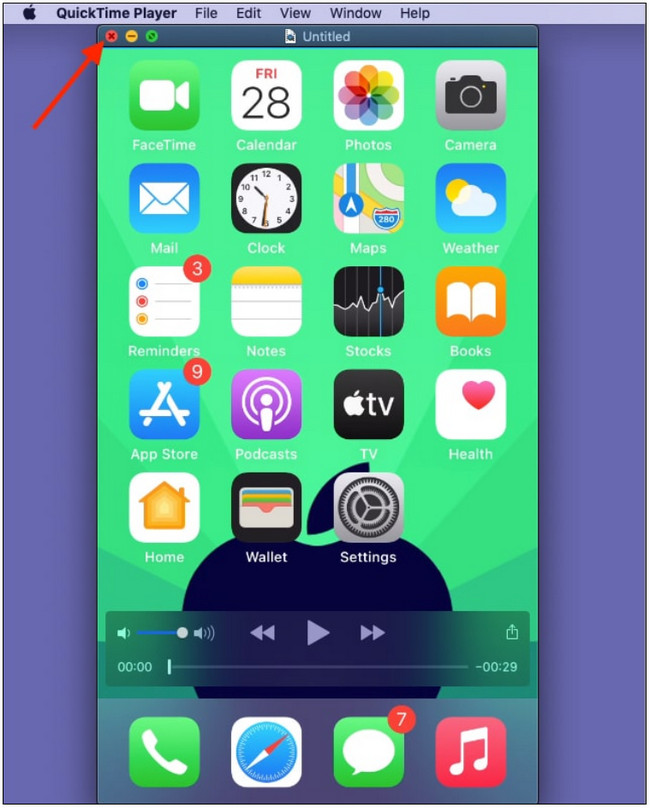
Bước 8: Click chọn Save (lưu) để lưu file video quay màn hình iPhone trên máy Mac. Nếu muốn bạn cũng có thể copy video vào iPhone.
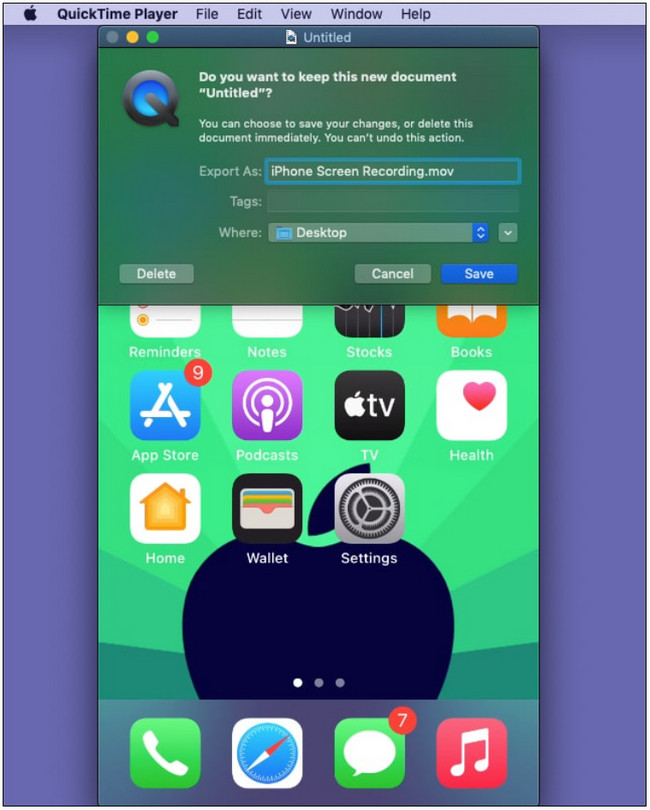
Lưu ý: Một số ứng dụng như FaceTime không hỗ trợ quay màn hình có âm thanh. Ngoài ra, với một số ứng dụng (như video Amazon Prime), bạn có thể quay lại màn hình, nhưng file video sẽ không có nội dung phim hoặc chương trình truyền hình. Điều này để ngăn chặn các hành vi vi phạm bản quyền.
Cách dừng quay màn hình iPhone và iPad
Để thao tác dừng quay màn hình iPhone, trên các thiết bị có nút Home, bạn nhấn chọn thanh trạng thái màu đỏ nằm góc trên cùng. Trên các thiết bị được trang bị Face ID, nhấn chọn biểu tượng hiển thị thời gian màu đỏ nằm góc trên cùng bên trái màn hình. Tiếp theo nhấn chọn Stop (dừng) để dừng quay màn hình iPhone.
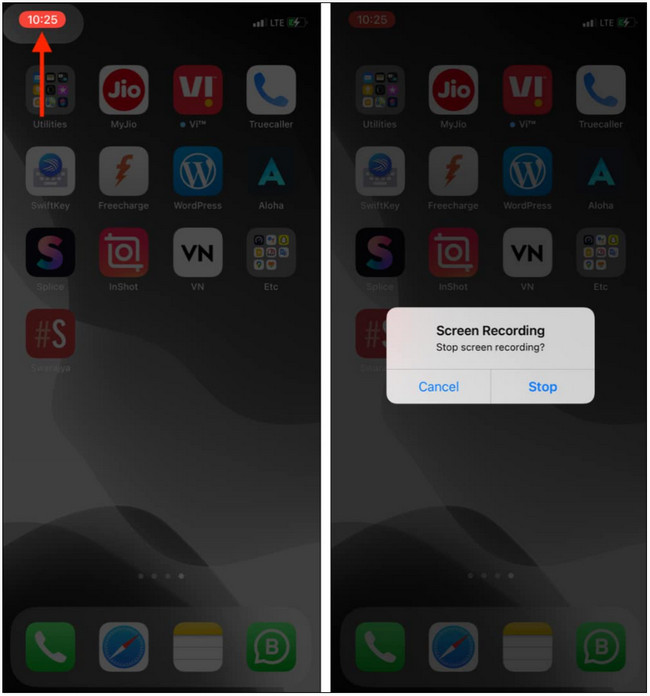
Hoặc ngoài ra một cách để dừng dừng quay màn hình iPhone và iPad là mở Trung tâm điều khiển (control center) và nhấn chọn nút biểu tượng quay màn hình màu đỏ.
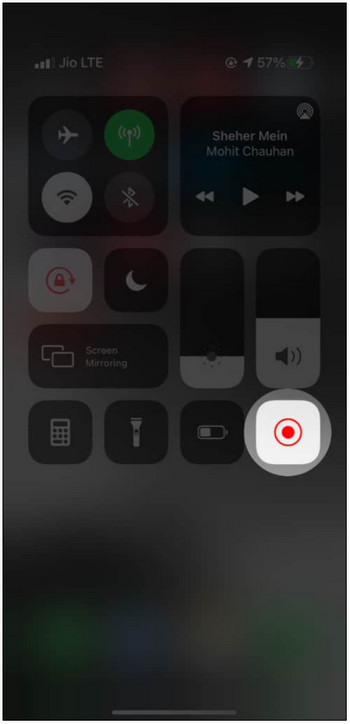
File video quay màn hình iPhone sẽ được lưu trong ứng dụng Photos (ảnh). Cuộn xuống tab Albums, trong mục Media Types (đa phương tiện) bạn sẽ thấy có thêm mục Screen Recordings (video quay màn hình). Nhấn chọn để xem tất cả video quay màn hình iPhone mà bạn đã lưu.
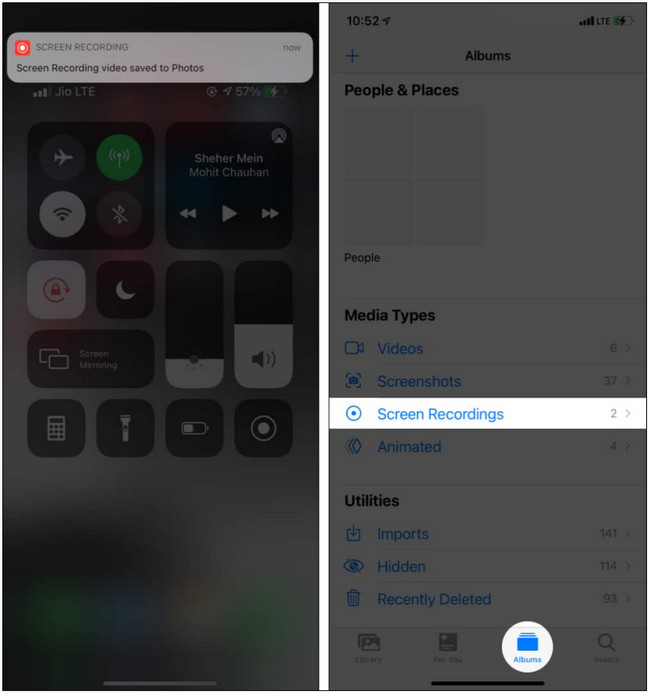
Trên đây Ben Computer vừa hướng dẫn bạn 3 cách quay màn hình iPhone đơn giản. Ngoài ra nếu còn thắc mắc hoặc câu hỏi nào cần giải đáp thêm, bạn đọc có thể để lại ý kiến của mình trong phần bình luận bên dưới.
Hướng dẫn 4 cách ghi âm cuộc gọi cho iPhone nhanh chóng và đơn giản nhất

