Chèn chữ vào trong ảnh là một trong những cách để bạn đóng dấu bản quyền của mình. Tuy nhiên, trong nhiều trường hợp bạn lỡ chèn sai, chèn nhầm chữ mà không muốn thao tác lại từ đầu thì xóa chữ trong photoshop chính là giải pháp tối ưu nhất. Sau đây là hai cách xóa chữ trong photoshop nhanh gọn bạn cần biết:
TÓM TẮT NỘI DUNG
Cách xóa chữ trong photoshop bằng Spot Healing Brush Tool
Spot Healing Brush Tool là công cụ photoshop nằm trong nhóm công cụ hàn gắn Healing Tool thường dùng để photoshop che khuyết điểm trong chỉnh sửa ảnh. Đây có thể coi là công cụ tuyệt vời nhất có thể giúp các bạn xóa chữ, xóa logo hay một thành phần không mong muốn trên ảnh một cách nhanh nhất, hiệu quả nhất.
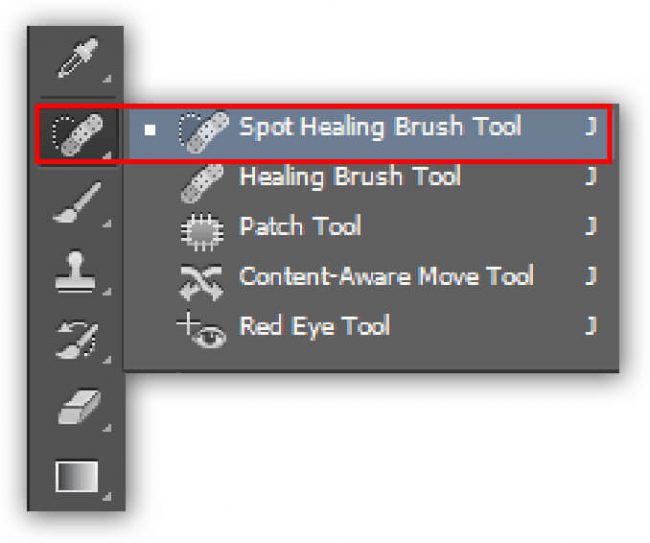
Việc xóa chữ trong photoshop bằng Spot Healing Brush Tool sẽ giúp cấu trúc lại các pixel trên ảnh theo biên dạng, màu sắc mà không gây ra quá nhiều điểm bất hợp lý. Đặc biệt tối ưu hơn cả, trong trường hợp tấm ảnh của bạn đủ nét, phần cần xoá nhìn thấy rõ, vùng cần xoá nhìn khá phức tạp mà bạn không có khả năng cấu trúc lại ảnh thủ công thì với tool này bạn có thể dễ dàng xóa đi phần tóc hay tán cây mà không làm môi trường xung quanh bị loạn.
Để sử dụng cách xóa chữ trong photoshop, trước hết bạn vào phần mềm photoshop có trên PC của mình. Sau đó, hãy xác định đối tượng mà bạn cần xóa. Trên thanh công cụ hãy tìm và nhấp vào biểu tượng hình băng cá nhân được bao bởi một hình tròn (đây chính là biểu tượng của công cụ Spot Healing Brush Tool) hoặc bạn có thể nhấn phím tắt J để mở công cụ Spot Healing Brush Tool dễ dàng.
Khi mở thành công Spot Healing Brush Tool sẽ có một đầu bút xuất hiện. Đây là đầu bút thông minh có thể thay đổi kích thước tùy ý giúp cho bạn khoanh vùng đối tượng cần xóa dễ dàng hơn cũng như giúp cho các thao tác chỉnh sửa của bạn với Spot Healing Brush Tool được tối ưu hơn.
Khi đã mở được công cụ Spot Healing Brush Tool, để tiến hành xóa chữ bạn chỉ cần nhấp chuột vào chữ đó và đợi tool chạy, tool sẽ tự động xoá chữ tự nhiên giúp bạn hoặc cẩn thận hơn bạn có thể kéo lê chuột vào những vùng chữ cần xoá, xoá đi xoá lại nhiều lần để có thể cho ra đời một bức ảnh chân thật nhất.
Như vậy, chỉ với hai thao tác: nhấp chọn biểu tượng/dùng phím tắt mở Spot Healing Brush Tool, nhấp/kéo lê chuột vào chữ cần xóa rồi đợi tool tự động xoá tự nhiên là bạn đã có thể xóa chữ hoặc xóa các thành phần không cần thiết ra khỏi bức ảnh rồi. Thật đơn giản phải không nào?
Cách xóa chữ trong photoshop bằng Healing Brush Tool
Bên cạnh Spot Healing Brush Tool thì Healing Brush Tool cũng là một trong những cách xóa chữ trong photoshop được sử dụng nhiều nhất hiện nay. Khác với Spot Healing Brush Tool hỗ trợ xoá tự nhiên thì tool này sẽ được sử dụng khi bạn có thể cấu trúc thủ công lại hình ảnh thông qua hoạt động copy một vùng xác định và lấp vào chỗ bạn cần xóa.

Healing Brush Tool là công cụ được các nhà photoshop ảnh chuyên nghiệp sử dụng rất nhiều vì tính linh hoạt và ứng dụng của nó. Vì khác với việc để tool tự động xoá tự nhiên thì khi sử dụng công cụ này, người sử dụng có thể sáng tạo ra các vùng ảnh mới nhưng vẫn có sự hòa trộn, đồng nhất với vùng ảnh có khuyết điểm cần che đi, xóa đi trước đó. Healing Brush Tool sẽ được sử dụng một cách tối ưu nhất đối với các khu vực có điểm ảnh giống nhau hoặc gần giống nhau.
Trên thanh công cụ, Healing Brush Tool có biểu tượng là hình miếng băng dán cá nhân không có vòng tròn bao quanh (khác với Spot Healing Brush Tool là biểu tượng băng dán cá nhân có vòng tròn bao quanh). Để sử dụng tool này bạn thao tác nhấn giữ phím ALT trên bàn phím để chọn vùng cần clone lại, sau đó bôi vào phần cần xóa. Sử dụng cách này sẽ nhanh hơn khi bạn dùng để xoá chữ có màu sắc tương phản rõ ràng và không có nhiều hơn hai màu sắc pha trộn vào nhau.
Tổng kết lại, để thao tác xóa chữ trong photoshop nhanh gọn chúng ta sẽ có hai cách là sử dụng công cụ Spot Healing Brush Tool hoặc công cụ Healing Brush Tool. Về cơ bản thì hai công cụ, hai cách xoá này có những chức năng gần như nhau. Tuy nhiên để đem lại hiệu quả cao nhất, bạn cần phải biết sử dụng linh hoạt một trong hai cách này.
Hãy sử dụng Spot Healing Brush Tool nếu như bạn không có khả năng cấu trúc lại ảnh thủ công mà phải nhờ đến sự chỉnh sửa tự động nhanh gọn của máy. Ngược lại, nếu bạn hoàn toàn có khả năng cấu trúc lại ảnh thủ công thì hãy lựa chọn Healing Brush Tool để có thể linh hoạt tạo ra các điểm ảnh mới đẹp mắt trên cơ sở điểm ảnh cũ cần xóa, che lấp đi.
Trên đây là hai cách xóa chữ trong photoshop tiện ích mà không nên bỏ qua. Nhưng nếu trong trường hợp hình ảnh đơn giản, các chữ không quá phức tạp thì bạn cũng có thể sử dụng các công cụ cắt ghép, tô màu thủ công để xóa chữ trong photoshop một cách nhanh hơn. Photoshop là sáng tạo, vậy nên đừng bó buộc bản thân ở trong một cách chỉnh sửa duy nhất nào bạn nhé. Chúc bạn xóa chữ trong photoshop thành công và có thêm cho mình những bức ảnh tuyệt vời.




