Vì lý do nào đó mà bạn muốn xóa trang PDF, chẳng hạn như để chỉnh sửa file PDF. Thao tác để xóa trang PDF trên Windows dễ dàng và đơn giản hơn nhiều. Vậy còn trên Mac thì sao? Có những cách nào để xóa trang PDF trên Mac nhanh chóng, dễ dàng? Bạn đọc cùng tham khảo tiếp bài viết dưới đây của Ben Computer.
Cách xóa trang PDF trên Mac nhanh chóng, dễ dàng
Cách 1: Sử dụng Movavi PDFChef để xóa trang PDF trên Mac
Để xóa trang PDF trên Mac, cách nhanh nhất và đơn giản nhất là sử dụng trình chỉnh sửa PDF. Trình chỉnh sửa PDF mà Ben Computer muốn giới thiệu cho bạn ở đây có tên Movavi PDFChef, được thiết kế hỗ trợ các tính năng cần thiết để chỉnh sửa file PDF như:
- Chỉnh sửa, thêm, xóa, thay đổi text trong file PDF.
- Thêm, xóa, xoay, thay đổi kích thước hình ảnh file PDF.
- Ghép, xóa file PDF.
- Chuyển đổi PDF sang Word, ePub, HTML, TXT, JPG, PNG và BMP
Thực hiện theo các bước dưới đây để xóa trang PDF trên Mac bằng PDFChef:
Bước 1: Đầu tiên tải trình chỉnh sửa PDFChef về máy và cài đặt.
Bước 2: Trên cửa sổ chính chương trình, kéo và thả file PDF mà bạn muốn chỉnh sửa, xóa trang.
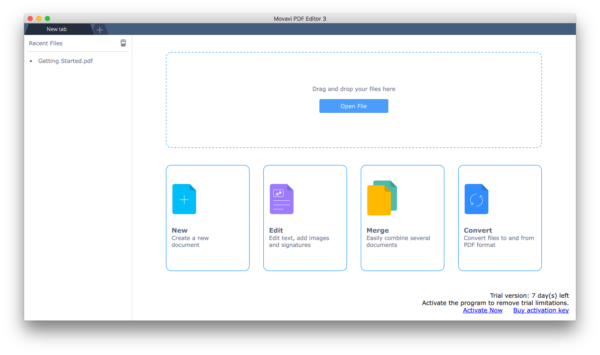
Bước 3: Ở khung bên trái cửa sổ hiển thị ảnh thumb (ảnh thu nhỏ) file PDF, chọn trang PDF mà bạn muốn xóa, kích chuột phải vào đó và chọn Delete (xóa).
Bước 4: Cuối cùng click chọn File => Save để lưu lại thay đổi. Như vậy bạn đã hoàn tất quá trình xóa trang PDF.
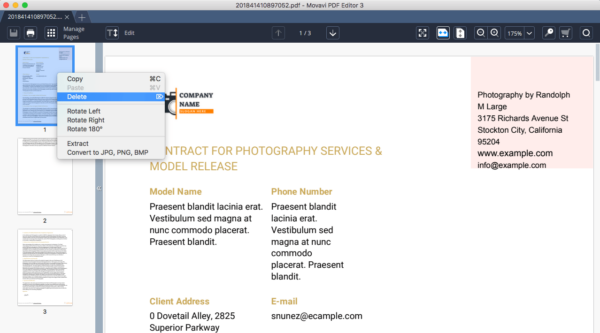
Cách 2: Xóa trang PDF trên Mac bằng Preview
Một cách khác để xóa trang PDF trên Mac là thông qua Preview, trình đọc file PDF được tích hợp sẵn trên macOS. Ưu điểm của cách xóa trang PDF này là không yêu cầu người dùng cài đặt các công cụ, phần mềm hỗ trợ của bên thứ 3.
Dưới đây là các bước thực hiện để xóa trang PDF trên Mac bằng Preview:
Bước 1: Kích chuột phải vào file PDF mà bạn muốn xóa trang, chọn mở bằng Preview.
Bước 2: Trên cửa sổ Preview, đảm bảo mục ảnh Thumb ở khung bên trái được hiển thị. Nếu không, có 2 tùy chọn để hiển thị ảnh thumb: hoặc là truy cập menu View => tìm và đánh tích chọn Thumbnails. Hoặc cách khác là truy cập View => đánh tích chọn tùy chọn Thumbnails.
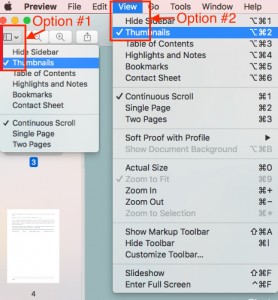
Bước 3: Click chọn ảnh thumb trang PDF mà bạn muốn xóa. Để xóa nhiều trang PDF liền kề nhau, rất đơn giản, chọn file trang PDF đầu tiên mà bạn muốn xóa, sau đó nhấn và giữ phím Shift để chọn các trang PDF khác.
Ngược lại, để xóa các trang không liền kề nhau, chọn trang PDF đầu tiên, sau đó nhấn và giữ phím Command để chọn tất cả các trang PDF khác mà bạn muốn xóa.
Bước 4: Click chọn Edit => Delete để xóa các trang PDF trên Mac nhanh chóng và dễ dàng.
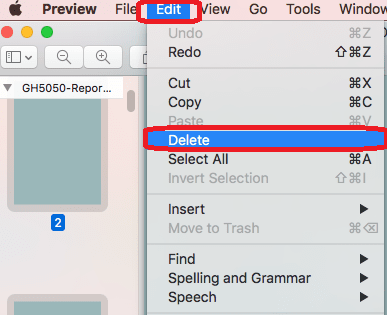
Cách 3: Xóa trang PDF trên Mac bằng công cụ trực tuyến
Có một số chương trình, công cụ được thiết kế hỗ trợ xóa trang PDF trên Mac và Windows trực tuyến và hoàn toàn miễn phí, điển hình như ilovepdf.
Về cơ bản ilovepdf là công cụ miễn phí và trực tuyến, hỗ trợ các chức năng quản lý file PDF như chỉnh sửa, ghép file, tách các file PDF, nén, chuyển đôi PDF sang các định dạng file khác, tạo mật khẩu bảo vệ file, … .
Thao tác xóa trang PDF trên Mac bằng ilovepdf khá đơn giản, cho phép người dùng xóa nhiều trang PDF cùng lúc chỉ với một vài cú click chuột.
Bước 1: Mở trình duyệt bất kỳ và truy cập trang chủ ilovepdf .
Bước 2: Click chọn Select (chọn) và tải lên file PDF mà bạn muốn xóa trang.
Bước 3: Chọn trang PDF mà bạn muốn xóa. Lúc này trên màn hình sẽ xuất hiện biểu tượng dấu X trên trang PDF. Hoặc ngoài ra bạn cũng có thể nhập trữ tiếp phạm vi trang muốn xóa trên bảng ở khung bên phải.
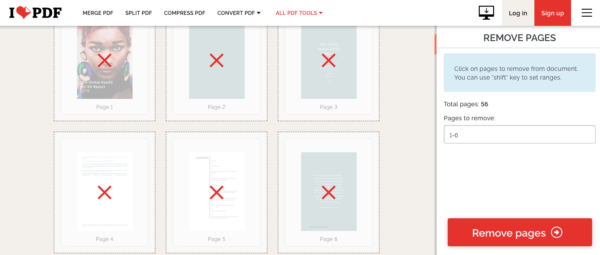
Bước 4: Click chọn Remove pages (xóa trang) để xóa trang PDF trên Mac.
Bước 5: Sau khi quá trình hoàn tất, chọn file đầu ra để lưu, tải về file PDF đã chỉnh sửa của bạn.
Trên đây Ben Computer vừa hướng dẫn bạn 3 cách xóa trang PDF trên Mac nhanh chóng và dễ dàng. Hy vọng với thủ thuật trên đây bạn có thể xóa, thao tác với file PDF chuyên nghiệp hơn.
Xem thêm: Chia sẻ cách cắt file pdf đơn giản và nhanh chóng nhất

