Bạn sử dụng excel đã lâu nhưng lại chưa biết cách chèn ảnh. Bạn đang muốn chèn ảnh vào Excel để minh họa rõ ràng và chi tiết nội dung mà mình đang muốn truyền tải. Bài viết sau đây chúng tôi sẽ chia sẻ cho bạn 3 cách chèn ảnh vào trang tính Excel đơn giản và nhanh chóng. Các bạn hãy theo dõi nhé.
TÓM TẮT NỘI DUNG
Chèn ảnh vào Excel bằng phương pháp thủ công
Cách chèn ảnh vào Excel theo phương pháp thủ công tương đối đơn giản và dễ dàng. Để chèn thì bạn thực hiện theo các bước sau:
Bước 1: Đầu tiên bạn mở trang tính Excel của mình lên.
Bước 2: Chọn vào mục Insert trên thanh công cụ, tiếp tục chọn Picture để chèn hình vào trang tính.
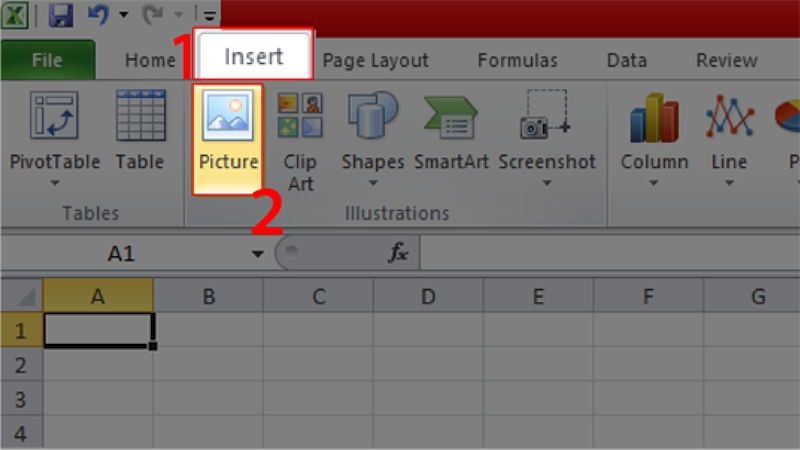
Bước 3: Lựa chọn hình mà bạn muốn chèn vào rồi click chuột vào Insert để chèn hình.
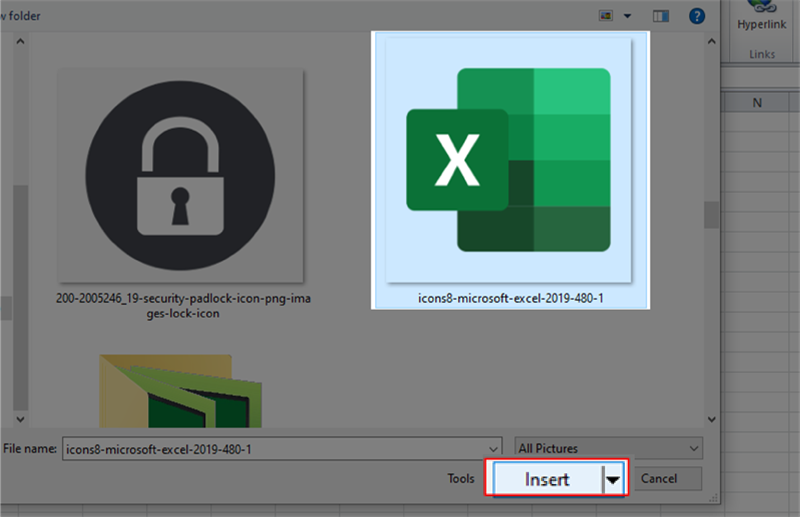
Như vậy, chỉ với một vài cái click chuột rất đơn giản bạn đã chèn ảnh thành công.
Chèn hàng loạt ảnh vào trang tính Excel
Đối với chèn hàng loạt ảnh vào Excel thì sẽ khó hơn một chút. Khi này, để chèn ảnh thì bạn sẽ phải thực hiện nhiều bước hơn.
Bước 1: Việc đầu tiên mà bạn cần phải làm đó chính là đưa tất cả hình ảnh cần chèn vào Excel cho trong một thư mục. Tiếp theo bạn click chuột phải vào đường dẫn thư mục đó, rồi sau đó copy đường dẫn thư mục ảnh.
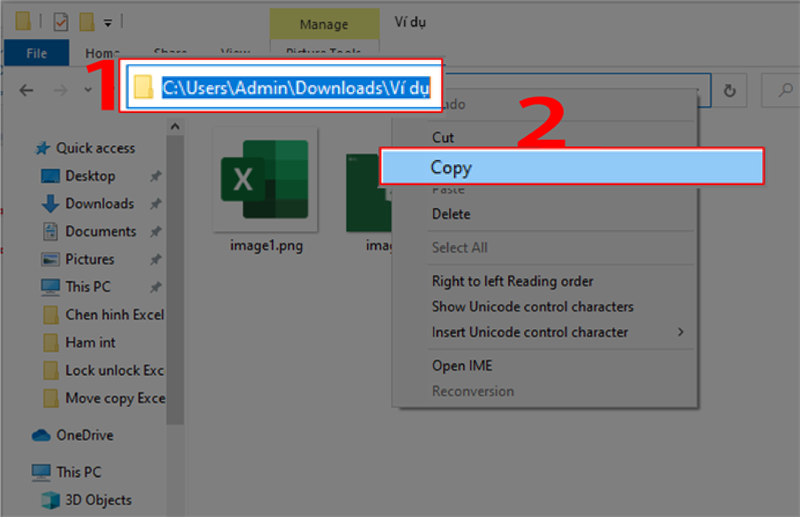
Bước 2: Tạo cột tên ảnh trong file Excel chứa chính xác tên ảnh và cả phần đuôi của ảnh.
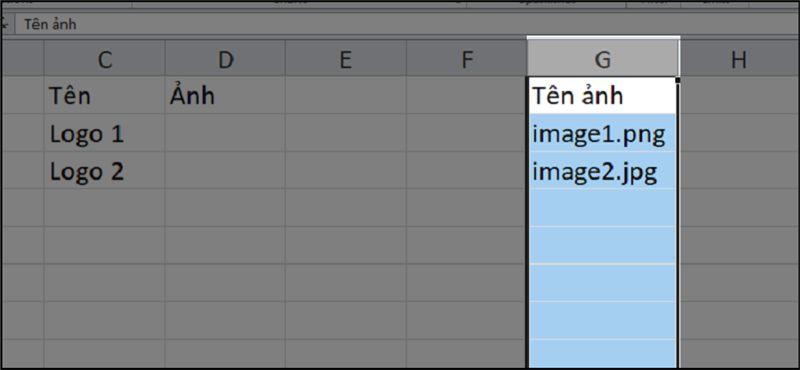
Bước 3: Paste đường dẫn thư mục ảnh đã copy trước đó vào một ô bất kỳ nào đó trong Excel.

Bước 4: Tiếp tục tạo cột tên tương ứng cạnh bên cột Tên ảnh. Tiếp theo sau đó dùng hàm Vlookup để gán đường dẫn thư mục ảnh với tên ảnh. Công thức: đường dẫn thư mục ảnh &”\”&VLOOKUP(Tên;vùng Tên và Tên ảnh;2;FALSE). Tạo công thức xong thì ấn enter, sau đó tiếp tục kéo ô đầu tiên xuống bên dưới để sao chép công thức và để công thức áp dụng cho các ô tiếp theo.
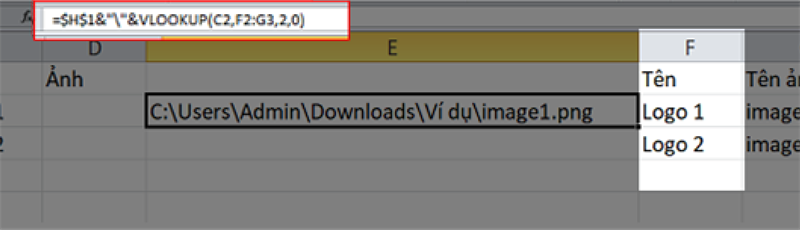
Bước 5: Truy cập trang tải file Macros để chèn ảnh tự động, rồi nhấn tải xuống để tải Macros về.
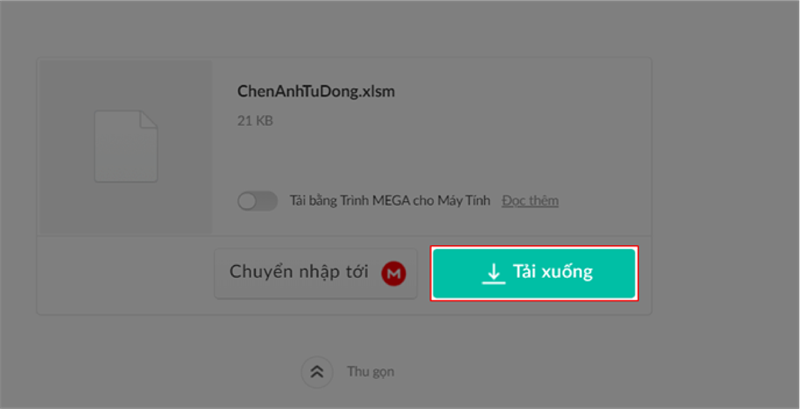
Bước 6: Sau khi đã tải Macros xong thì tại giao diện file Excel bạn click chọn tab View rồi nhấn chọn Macros.
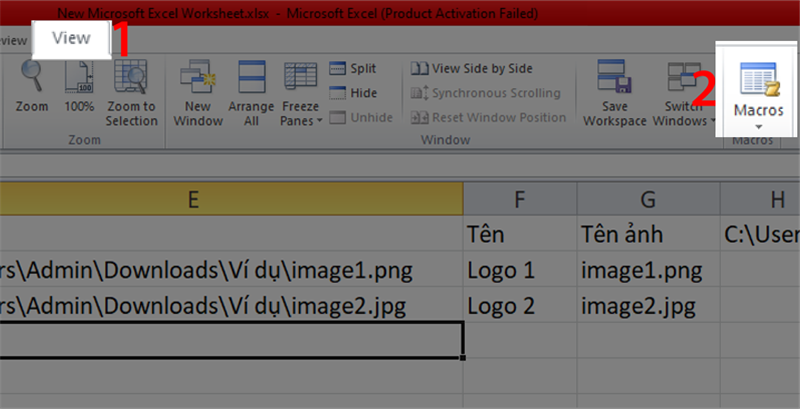
Bước 7: Tiếp tục chọn ChenAnhTuDong.xlsm!ChenAnh, sau đó nhấn chọn Run để file được kích hoạt.
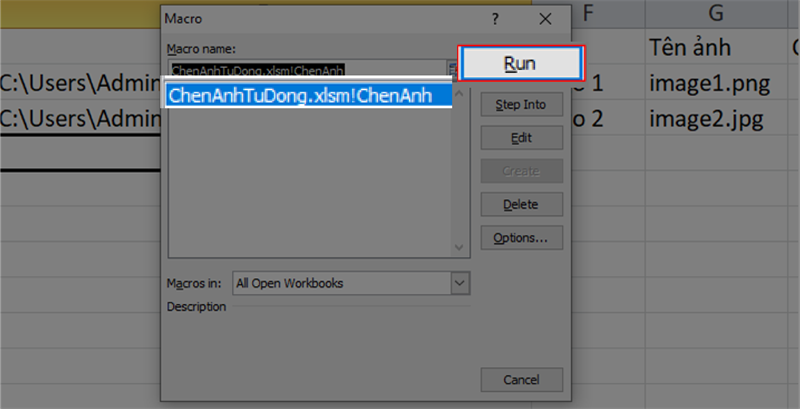
Bước 8: Tại ô Input bạn quét toàn bộ các ô chứa đường dẫn ảnh kèm tên, rồi sau đó nhấn OK để tiếp tục

Bước 9: Chọn vùng chứa ảnh rồi tiếp tục nhấn OK để chèn ảnh.
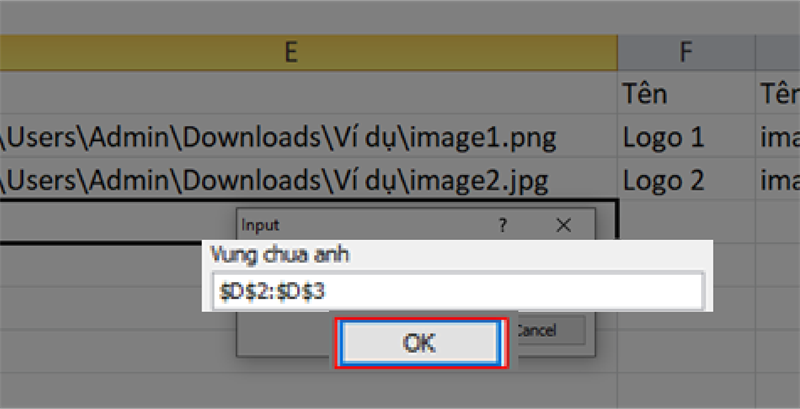
Bước 10: Trong thông báo Xoa anh cu bạn chọn yes để xóa ảnh cũ và để hoàn tất quá trình chèn ảnh.
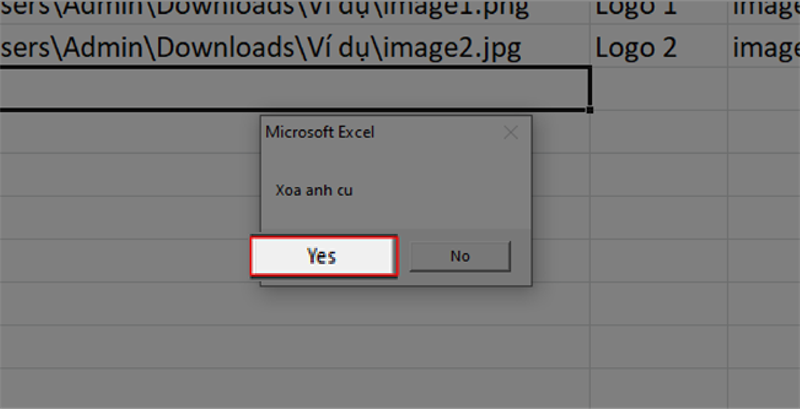
Và đây là kết quả
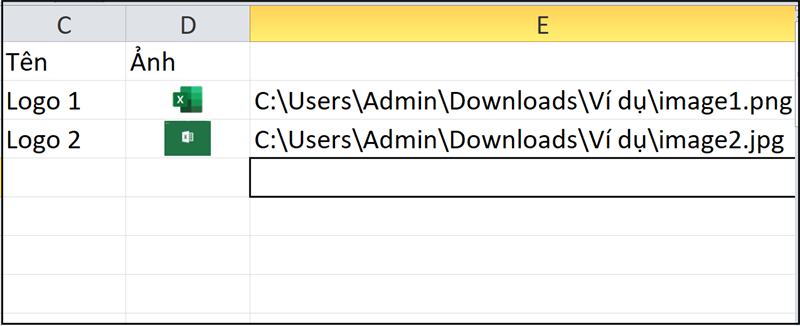
Có thể bạn quan tâm: Cách vẽ biểu đồ cột trong Excel
Cách chèn ảnh vào Excel trên điện thoại
Để chèn ảnh vào Excel trên điện thoại thì cũng tương đối đơn giản và không quá khó khăn. Cách thực hiện bao gồm những bước như sau:
Bước 1: Mở ứng dụng Excel trên điện thoại ra, trên thanh công cụ phía dưới góc phải màn hình bạn chọn biểu tượng bóng đèn.

Bước 2: Tại thanh công cụ tìm kiếm bạn nhập “chèn hình ảnh” để chèn hình ảnh vào trang tính Excel.

Bước 3: Lựa chọn hình ảnh mà mình muốn chèn vào trong bảng Excel rồi ấn đã xong để chèn hình.

Như vậy, chỉ với một vài những thao tác rất đơn giản và dễ dàng là bạn đã có thể chèn được ảnh vào Excel ảnh vào Excel trên điện thoại. Quá trình chèn ảnh vào Excel trên điện thoại sẽ giúp bạn thuận tiện và chủ động trong quá trình làm việc với Excel. Khi không có máy tính thì vẫn có thể chèn được hình ảnh nhanh chóng.
Trên đây là tổng hợp 3 cách chèn ảnh vào Excel đơn giản và nhanh chóng cho điện thoại và máy tính. Các bạn hãy bỏ túi ngay cho mình những cách này để thực hiện dễ dàng khi cần thiết nhé. Chúc các bạn có quá trình chèn ảnh vào Excel thành công.
Bạn có thể tham khảo thêm: Cách vẽ biểu đồ cột trong Excel




