Hàm If kết hợp Vlookup trong Excel được sử dụng để tìm kiếm giá trị thỏa mãn các điều kiện. Trong đó hàm Vlookup sử dụng để tra cứu kết quả trả về theo hàng dọc còn hàm If là hàm điều kiện, được sử dụng để tìm các giá trị thỏa mãn điều kiện cho trước. Để tìm hiểu cách sử dụng hàm If kết hợp Vlookup, bạn đọc cùng tham khảo tiếp bài viết dưới đây của Ben Computer.
TÓM TẮT NỘI DUNG
Hàm If trong Excel
Hàm If trong Excel được sử dụng để tìm kiếm các giá trị thỏa mãn điều kiện được cho trước trong chuỗi. Nếu thỏa mãn điều kiện, hàm trả về giá trị TRUE, nếu không hàm trả về giá trị FALSE.
Cú pháp hàm If Excel có dạng như dưới đây:
=IF(logical_test, [value_if_true], [value_if_false])
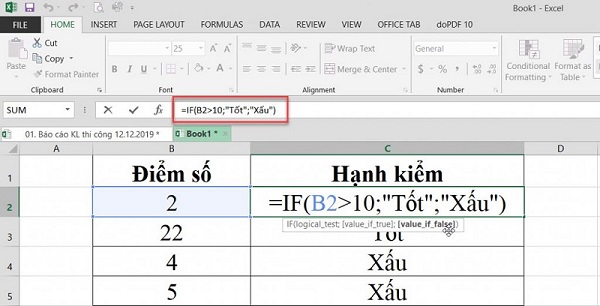
Hàm Vlookup trong Excel
Hàm Vlookup trong Excel được sử dụng để dò tìm giá trị theo cột. Cú pháp hàm có dạng như dưới đây:
=Vlookup(lookup_value, table_array, col_index_num, [range_lookup]
Lưu ý, hàm Vlookup trả về kết quả lỗi #N/A nếu không tìm thấy giá trị tìm kiếm.
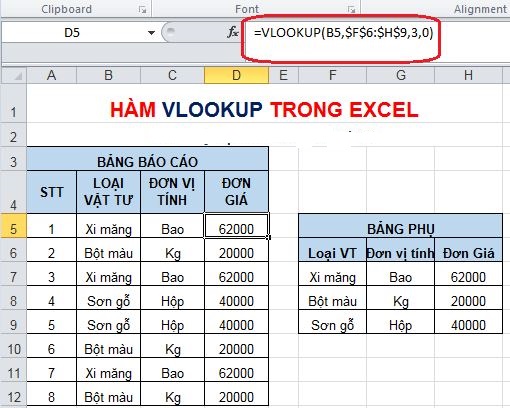
Cú pháp hàm If kết hợp Vlookup
Hàm If kết hợp Vlookup trong Excel trả về kết quả là True / False, Yes / No, … .
Trường hợp phổ biến nhất sử dụng hàm If kết hợp Vlookup là để so sánh các giá trị mà hàm Vlookup trả về với giá trị mẫu và trả về kết quả là Yes / No hoặc True / False.
Cú pháp hàm If kết hợp Vlookup trong Excel có dạng như dưới đây:
=If(Vlookup(lookuo_value, table_array, col, index_num, [range_lookup])
Trong đó:
– Lookup value: Giá trị này đề cập đến giá trị ô hoặc văn bản mà chúng ta đang tìm kiếm.
– Table_ array: xác định phạm vi ô hoặc vùng dữ liệu mà chúng ta muốn tìm kiếm giá trị.
– Col_index_number: số cột mà chúng ta muốn trả về giá trị.
– Range_lookup: tham số này là True hoặc False, nhận kết quả khớp chính xác hoặc dữ liệu tương tự.
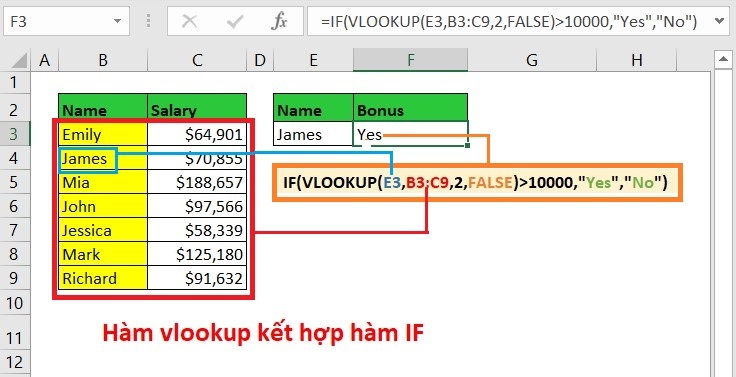
Ví dụ về cách sử dụng hàm If kết hợp Vlookup trong Excel
Để tìm hiểu cách sử dụng hàm If kết hợp Vlookup trong Excel, bạn đọc cùng tham khảo một số ví dụ dưới đây:
Ví dụ 1
Giả sử cho bảng dữ liệu có danh sách các mặt hàng được liệt kê trong cột A và số lượng các mặt hàng này ở trong cột B, và bạn đang cần kiểm tra số lượng một mặt hàng trong ô E1 để thông báo cho người dùng rằng mặt hàng đó còn hay đã bán hết.
Công thức hàm Vlookup có dạng như sau:
=VLOOKUP(E1,$A$2:$B$10,2,FALSE)
Tiếp theo sử dụng lệnh If so sánh kết quả hàm Vlookup trả về với 0 và trả về kết quả là “No” nếu giá trị này bằng 9 hoặc “Yes” nếu không phải:
=IF(VLOOKUP(E1,$A$2:$B$10,2,FALSE)=0,”No”,”Yes”)
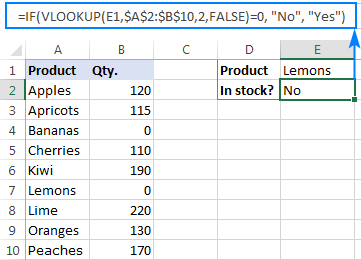
Thay vì sử dụng kết quả là Yes/ No, chúng ta có thể trả về kết quả là TRUE / FALSE hoặc Stock / Sold (còn hàng / hết hàng) bằng cách sử dụng hàm Excel dưới đây:
=IF(VLOOKUP(E1,$A$2:$B$10,2)=0,”Sold out”,”In stock”)
Ví dụ 2
Trong ví dụ này chúng ta sử dụng hàm If kết hợp Vlookup để so sánh kết quả đầu ra hàm Vlookup với giá trị trong ô khác. Cho ví dụ chúng ta sử dụng hàm để so sánh giá trị hàm Vlookup trả về lớn hơn hoặc bằng giá trị trong ô G2 không.
Công thức hàm If kết hợp Vlookup có dạng như dưới đây:
=IF(VLOOKUP(E1,$A$2:$B$10,2)>=G2,”Yes!”,”No”)
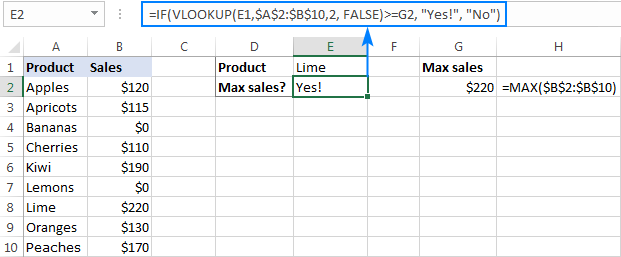
Một số lưu ý khi sử dụng hàm If kết hợp Vlookup
- Để hàm Vlookup hoạt động, giá trị “lookup” luôn phải nằm trong cột ngoài cùng bên trái của bảng dữ liệu mà bạn sẽ nhập công thức Vlookup.
- Ngoài ra chúng ta có thể sử dụng hàm If kết hợp Vlookup trong Excel để sửa các lỗi.
Trên đây Ben Computer vừa giới thiệu cho bạn về hàm If kết hợp Vlookup trong Excel, cú pháp và cách sử dụng như thế nào. Ngoài ra bạn đọc có thể tham khảo thêm một số bài viết đã có trên Ben Computer để tìm hiểu thêm các hàm lấy ký tự bất kỳ trong Excel và cách sử dụng các hàm này nhé.
Xem thêm:




