Cài Win 10 từ USB Boot là lựa chọn lý tưởng nhất. Xét cho cùng USB Boot tương thích với hầu hết các dòng PC và laptop. Ngoài ra việc cài Win 10 từ ổ USB Boot nhanh hơn khá nhều so với ổ đĩa quang. Trong bài viết dưới đây Ben Computer sẽ hướng dẫn cài Win 10 từ USB Boot nhanh chóng và đơn giản.
Yêu cầu
Trước khi bắt đầu các bước cài Win 10, cần đảm bảo:
- Ổ USB dung lượng tối thiểu 16GB và đã được format (định dạng).
- Đảm bảo ổ USB có hỗ trợ UEFI.
- Quá trình tạo USB Windows 10 Bootable yêu cầu có kết nối Internet.
- Cắm ổ USB đã format vào cổng USB trên máy tính hoặc laptop của bạn. Truy cập trang Microsoft Download Windows 10 để tải về công cụ tạo bộ cài đặt Windows 10.
- File Windows 10 ISO.
Tạo USB Bootable Windows 10
Sau khi tải xuống, tiến hành khởi chạy công cụ tạo bộ cài đặt Windows 10 rồi click chọn Accept (chấp nhận) khi được yêu cầu. Tiếp theo:
Bước 1: Chọn tùy chọn Create installation media (USB flash drive, DVD, or ISO file) for another PC.
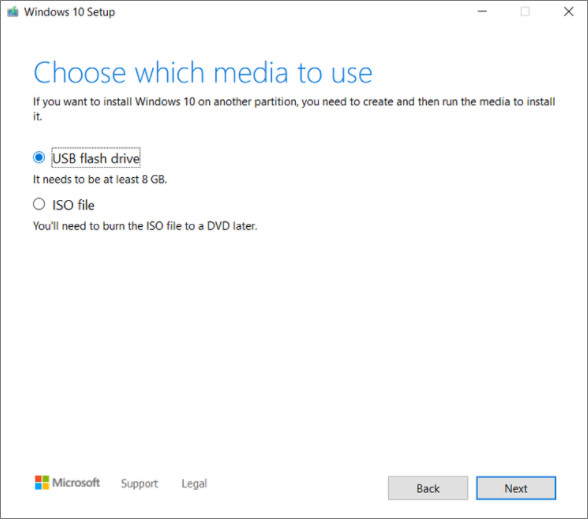
Bước 2: Click chọn Next và thiết lập ngôn ngữ bạn yêu thích.
Bước 3: Lựa chọn chính xác phiên bản Windows 10 và kiến trúc hệ thống.
Bước 4: Để thực hiện các thay đổi, bạn bỏ tích ô nằm kế bên tùy chọn Use the recommended options for this PC.
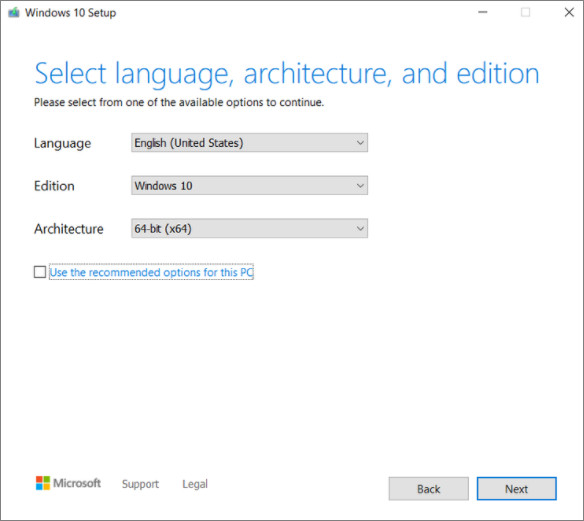
Bước 5: Click chọn Next.
Bước 6: Chọn tùy chọn USB flash drive rồi click chọn Next, tiếp theo chọn ổ USB của bạn từ danh sách.
Bước 7: Click chọn Next.
Bước 8: Cuối cùng bạn sẽ được yêu cầu tải xuống các file cài đặt Windows 10.
Quá trình tạo ổ USB Bootable Windows 10 phụ thuộc vào tốc độ kết nối Internet của bạn nhanh hay chậm.
Hướng dẫn cài Win 10 bằng USB Boot
Sau khi tạo xong ổ USB Bootable Windows 10, bước tiếp theo tiến hành cài Win 10 từ ổ USB này. Cắm ổ USB Boot Win 10 vào máy tính mà bạn muốn cài đặt hệ điều hành này.
Tiếp theo tiến hành bật nguồn máy tính và chờ cho đến khi thiết bị phát hiện ổ USB. Trường hợp nếu máy tính không phát hiện ổ USB Boot Win 10, tiến hành khởi động lại máy tính, đồng thời nhấn phím chuyên dụng (tùy dòng máy tính) để truy cập UEFI / BIOS hoặc menu boot. Tại đây bạn tìm và chọn ổ USB Boot làm thiết bị khởi động chính.
Bây giờ bạn đã có thể cài đặt Windows 10 theo các bước hướng dẫn trên màn hình.
Lưu ý rằng một số cài đặt có thể tiếp tục sau khi bạn đăng nhập. Ngoài ra sau khi quá trình cài Win 10 hoàn tất, bạn cũng có thể kiểm tra các bản cập nhật Windows 10 mới nhất bằng cách truy cập Settings => Updates & Security => Windows Update.
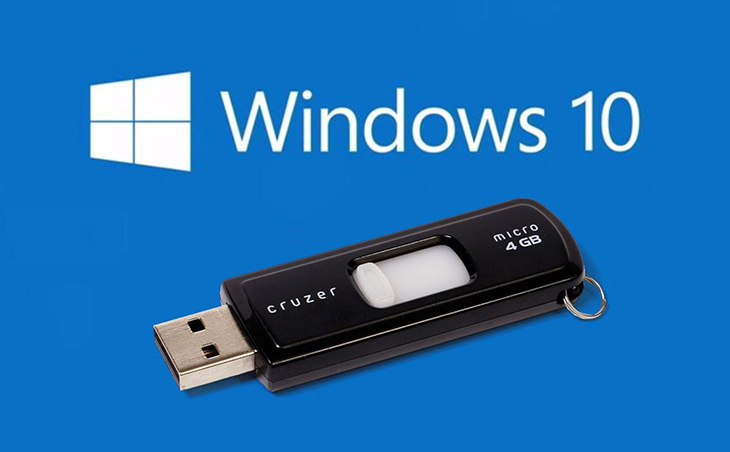
Cách cài đặt lại Windows 10 từ ổ USB
Ngoài cài đặt Windows 10 bằng ổ USB Bootable trên các máy tính chạy Windows 7, 8, người dùng còn có thể sử dụng ổ USB Boot này để cài đặt lại Windows 10 trong trường hợp nếu hệ thống hoạt động không ổn định.
Thực hiện theo các bước dưới đây để cài đặt lại Windows 10 bằng ổ USB Bootable:
Bước 1: Tắt máy tính Windows 10 mà bạn muốn cài đặt lại.
Bước 2: Cắm ổ USB Bootable vào cổng USB và tiến hành bật máy tính lên.
Bước 3: Chờ cho đến khi ổ USB Bootable Windows 10 được phát hiện (ngoài ra bạn có thể sẽ phải điều chỉnh thứ tự khởi động PC từ ổ USB).
Bước 4: Thiết lập ngôn ngữ, thời gian và đơn vị tiền tệ, bàn phím theo ý muốn rồi click chọn Next.
Bước 5: Trên cửa sổ hiển thị trên màn hình, click chọn nút Repair your computer.
Bước 6: Chọn Troubleshoot => Reset this PC.
Lúc này bạn sẽ có 2 tùy chọn: Keep my files (chọn tùy chọn này để cài đặt lại Windows 10 mà vẫn giữ nguyên các file, dữ liệu) hoặc tùy chọn Remove everything để xóa tất cả các file, dữ liệu.
Hy vọng với phần hướng dẫn cài Win 10 bằng USB Boot mà Ben Computer vừa hướng dẫn trên đây sẽ giúp bạn có thể tự cài đặt Win 10 trên máy tính của mình. Chúc các bạn thành công!
Xem thêm: Hướng dẫn 3 cách tắt tường lửa Windows 10 đơn giản nhất

