Kết nối Bluetooth là một việc quen thuộc đối với hầu hết mọi người trong thời đại công nghệ hiện nay. Việc kết nối Bluetooth giúp các bạn có thể chia sẻ và điều khiển âm thanh hoặc tài liệu từ thiết bị này sang thiết bị khác một cách tiện lợi. Hiện nay, Bluetooth được hỗ trợ trên hầu hết các thiết bị điện tử kể cả tivi, loa, điện thoại, máy tính,… Đa số mọi người thường xuyên có nhu cầu kết nối các thiết bị khác với máy tính. Ở bài viết này, Ben Computer sẽ hướng dẫn các bạn cách kết nối Bluetooth Win 10.
Hướng dẫn cách kết nối Bluetooth Win 10 đơn giản nhất
Bước 1: Bật chế độ kết nối Bluetooth Win 10
Các bạn chọn biểu tượng Start ở góc dưới cùng bên trái của máy tính => Chọn biểu tượng Settings (Cài đặt) => sau khi màn hình hiển thị giao diện của Settings, chọn Devices => Trong Bluetooth & other devices, kích hoạt chế độ Bluetooth từ Off sang On. Khi hiện lên chữ On bên dưới Bluetooth tức là các bạn đã kích hoạt Bluetooth.
Sau khi chuyển từ Off sang On, các bạn sẽ thấy hiện lên biểu tượng Bluetooth ở bên dưới cùng thanh tác vụ của máy tính.

Bạn bật bluetooth trên máy tính ở mục Devices
Bước 2: Bật Bluetooth trên các thiết bị ghép nối
Để hai thiết bị có thể kết nối với nhau đòi hỏi cả hai thiết bị đều ở trạng thái đã bật Bluetooth. Giả sử các bạn đang muốn kết nối máy tính với điện thoại thì cách bật Bluetooth như dưới đây:
- Đối với smartphone có hệ điều hành Android: Có hai cách để bật Bluetooth. Thứ nhất, các bạn có thể bật Bluetooth bằng cách vuốt thanh thông báo của điện thoại và bấm chọn biểu tượng Bluetooth. Cách thứ hai các bạn có thể vào phần cài đặt của máy và tìm chọn Bluetooth, sau đó bật lên.
- Đối với Iphone sử dụng hệ điều hành IOS, các bạn cũng có hai cách để kích hoạt Bluetooth. Thứ nhất là bật bằng cách chọn biểu tượng Bluetooth trên thanh Control Center. Cách thứ hai cũng tương tự như của Android, các bạn vào phần Cài đặt (Settings) và chọn Bluetooth để bật.

Sau đó bạn bật bluetooth trên thiết bị cần được kết nối
Bước 3: Kết nối Bluetooth trên 2 máy
- Nếu bạn kết nối từ phía máy tính, thao tác như khi kích hoạt Bluetooth bên trên. Ở bên dưới mục Bluetooth, các bạn sẽ thấy hiển thị những thiết bị có thể kết nối, nếu không hiển thị, các bạn có thể thêm thiết bị bằng cách chọn Add Bluetooth or Other Device => chọn Bluetooth (Mice, keyboards, pens or other kinds of Bluetooth device) => thiết bị đang bật bluetooth sẽ hiện phía dưới, các bạn chọn đúng tên thiết bị mình muốn kết nối.
- Nếu bạn kết nối từ phía điện thoại, truy cập vào mục bluetooth trong máy, trong phần các thiết bị hiện có sẽ hiển thị những thiết bị đang bật bluetooth lúc đó, các bạn chọn đúng tên máy tính của bạn để kết nối.
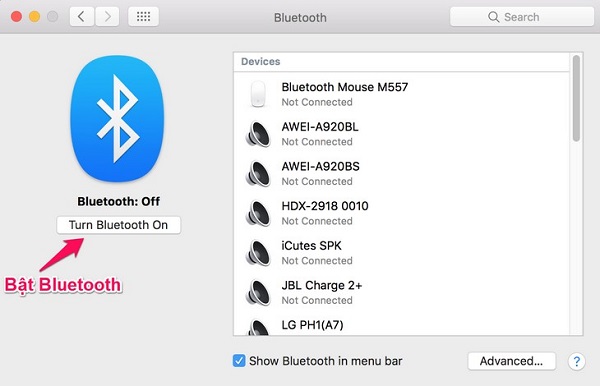
Để kết nối 2 thiết bị với nhau, bạn chỉ cần kết nối trên một thiết bị là được
Lưu ý: các bạn chỉ cần thực hiện việc kết nối ở một trong hai thiết bị, không cần phải kết nối ở cả hai thiết bị. Khi đã kết nối, nếu muốn chia sẻ file gì, các bạn chỉ cần kích chuột phải vào file sẽ hiện thấy thông tin Send by Bluetooth to và chọn thiết bị để gửi là được.
Sau khi kết nối, nếu muốn hủy kết nối, các bạn chỉ cần tắt Bluetooth ở hai máy đi là được.
Mẹo khắc phục lỗi Laptop Win 10 không kết nối được Bluetooth
Trong một số trường hợp laptop Win 10 sẽ không kết nối được bluetooth, có rất nhiều nguyên nhân dẫn đến tình trạng này. Có thể kế đến các nguyên nhân cơ bản sau:
- Phần cứng laptop windows 10 gặp vấn đề dẫn phái tín hiệu
- Driver bluetooth trên laptop windows 10 lỗi hoặc đã cũ, không còn phù hợp
- Tai nghe gặp vấn đề về thiết bị phát, dẫn bluetooth
- Ứng dụng đã được cài đặt trước đó không phù hợp, xung đột trên hệ thống.
Nếu có nguyên nhân thì chắc chắn sẽ có cách khắc phục, vậy cách khắc phục như thế nào? Tham khảo ngay tại đây nhé:
- Khởi động lại Bluetooth trên laptop win 10
- Cài đặt Driver Bluetooth
Kết luận: Trên đây, Ben Computer đã hướng dẫn các bạn cách để kết nối Bluetooth Win 10. Chúc các bạn sẽ thao tác thành công trên thiết bị của mình. Nếu có bất cứ thắc mắc hoặc đóng góp gì, hãy comment xuống phía dưới để Ben Computer biết nhé!

