Lỗi USB Device Not Recognized là một trong những lỗi thường xuất hiện trên hệ điều hành win 7, 8 và 10. Nếu bạn cũng đang gặp phải tình trạng này thì đừng bỏ qua những thông tin được cập nhật chi tiết trong bài viết sau đây nhé. Sau đây chúng tôi sẽ hướng dẫn cho bạn cách khắc phục nhanh chóng.
Cách 1: Khắc phục lỗi USB Device Not Recognized bằng cách khởi động lại máy tính Windows
Cách đơn giản nhất để có thể khắc phục được lỗi USB device not recognized chính là bạn khởi động lại máy tính Windows.
Sau đó, bạn tiến hành kết nối ổ USB vào máy tính và kiểm tra.
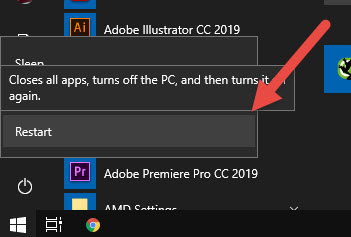
Cách 2: Ngắt kết nối nguồn máy tính và kết nối lại sau 15 phút
Thứ hai để khắc phục lỗi này chính là ngắt kết nối nguồn về máy tính sau đó kết nối lại.
Bạn chỉ cần rút ổ cắm nguồn ra rồi chờ khoảng 15 phút sau đó mở lại máy tính và kết nối với ổ USB.
Cách 3: Kết nối ổ USB trên một cổng khác

Trong một số trường hợp cấp bách, bạn có thể thực hiện kết nối USB trên một cổng khác để xử lý lỗi USB Device Not Recognized. Đôi khi cách xử lý này lại mang lại hiệu quả rất tuyệt vời bởi biết đâu 1 cổng nào đó trên máy tính của bạn bị hư hỏng đúng không nào.
Cách 4: Vô hiệu hóa tính năng Fast Startup trên Windows 8, 8.1 và 10
Cách tiếp theo mà rất nhiều người hiện nay lựa chọn chính là bạn vô hiệu hóa tính năng Fast Start up. Mọi người có thể thực hiện việc vô hiệu hóa tính năng này trên hệ điều hành Windows 8, 8.1 và 10 như sau:
Bước 1: Nhấn tổ hợp phím: Windows + S để bật hộp thoại tìm kiếm, nhập “power options“. Sau đó chọn mục “Power & Sleep Options”
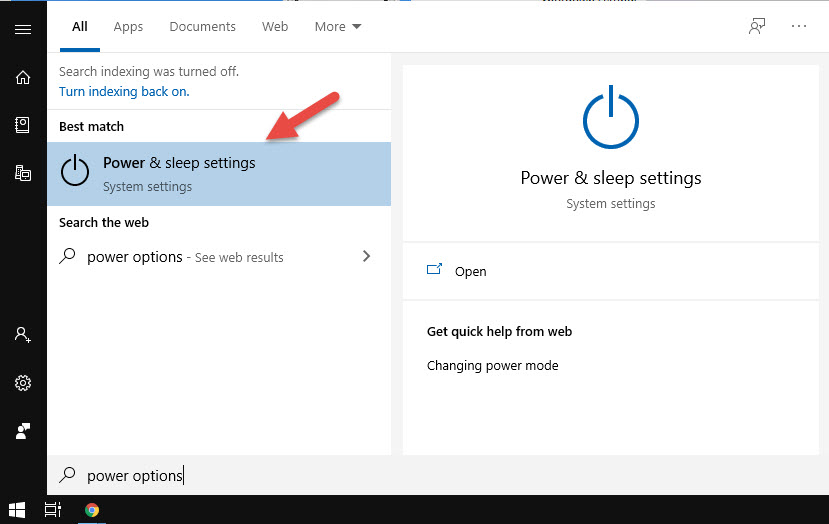
Bước 2: Chọn tiếp “Additional power settings”
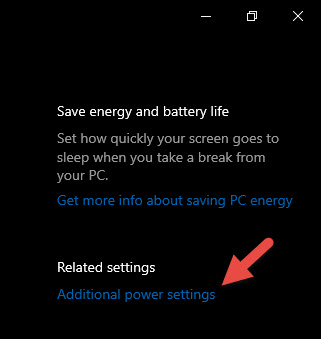
Bước 3: Chọn “Choose what the power buttons do”
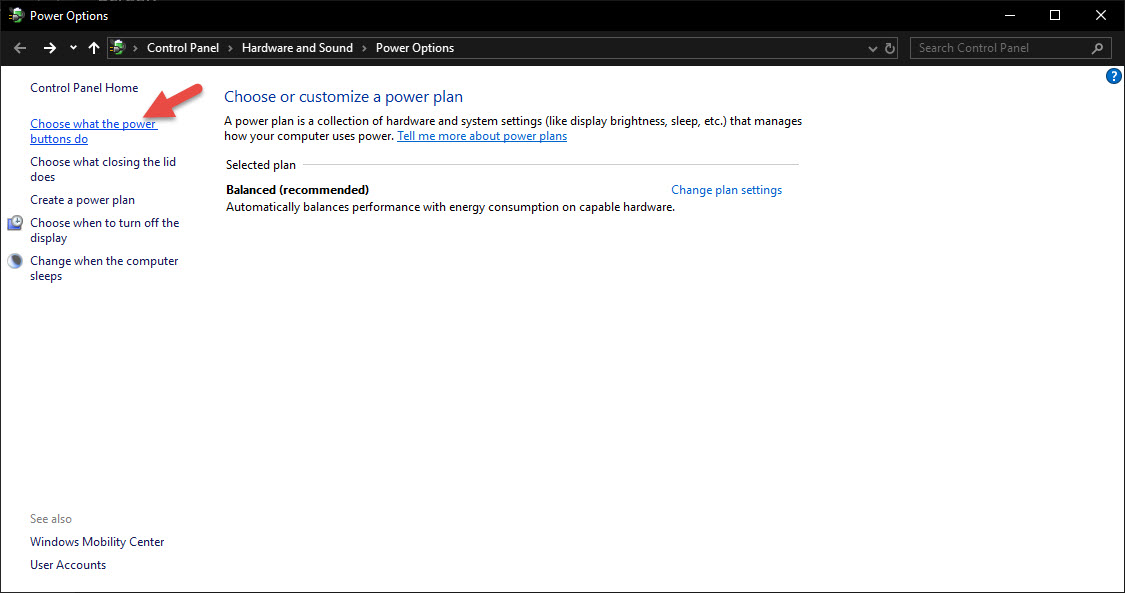
Bước 4: Cuộn xuống tìm và bỏ tích tùy chọn Turn on fast startup (recommended), sau đó click chọn Save changes
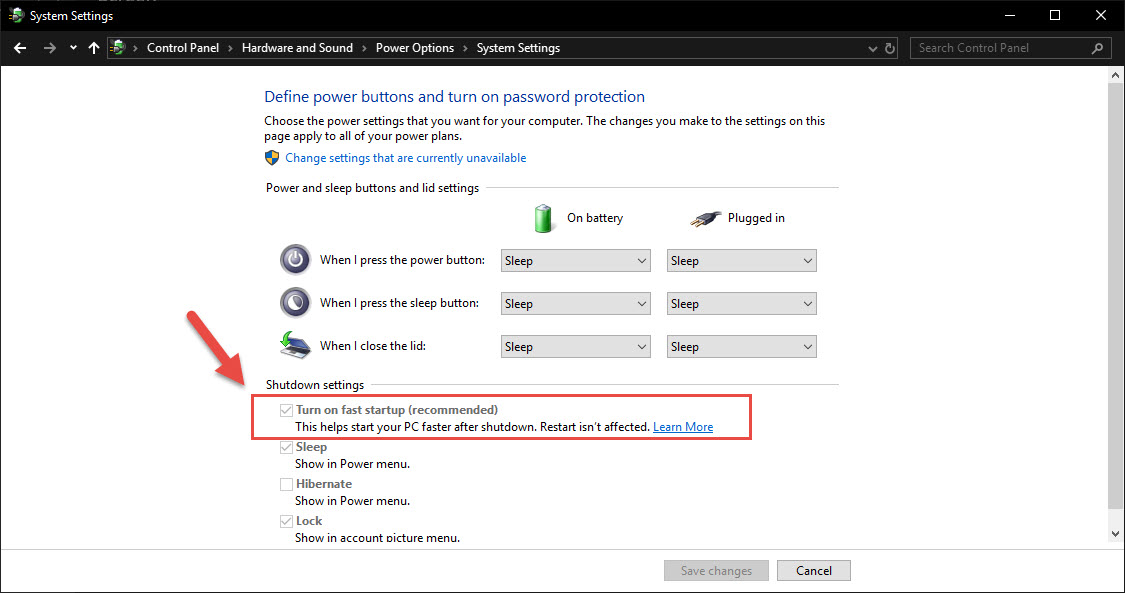
Cách 5: Sửa lỗi USB Device not recognized bằng cách cập nhật (update) driver USB
Cập nhật driver USB cũng là một cách khắc phục lỗi USB Device Not Recognized rất hiệu quả. Các bước thực hiện bao gồm:
Bước 1: Mở Device Manager
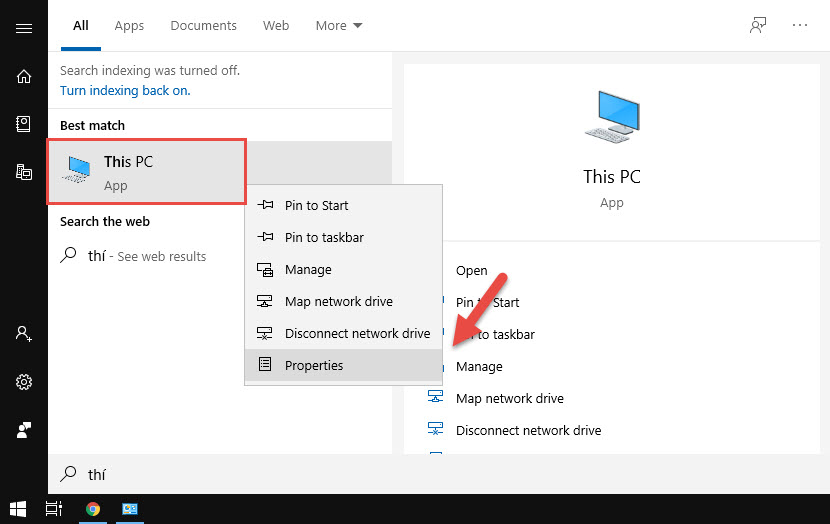

Bước 2: Mở rộng Universal Serial Bus và kiểm tra thiết bị USB.
Bước 3: Nếu nhìn thấy một thiết bị USB không xác định, bạn click chuột phải vào rồi chọn Update Driver Software.
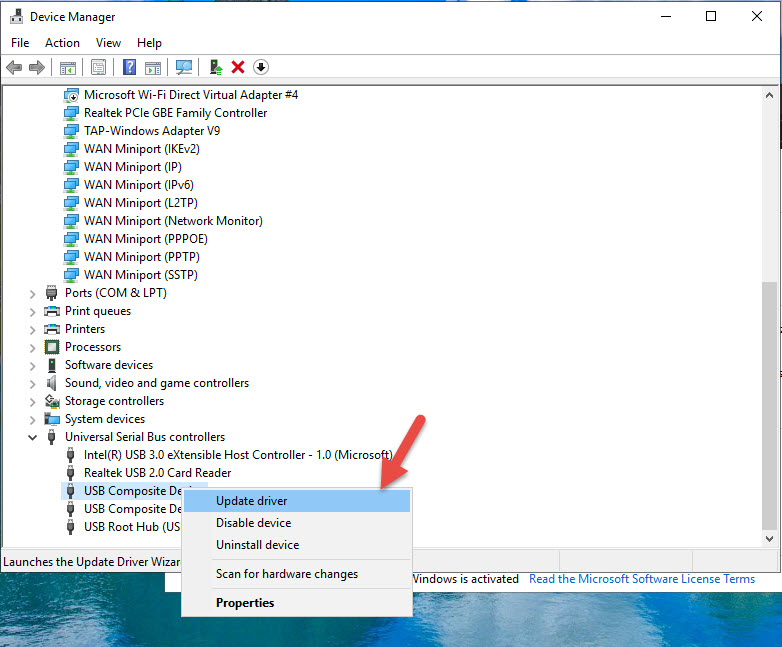
Bước 4: Click chọn Search automatically for updated driver software
Cách 6: Cập nhật (update) driver Generic USB Hub(s)
Ngoài cách cập nhật driver USB thông thường, mọi người có thể update driver Generic USB Hub(s). Các bước để thực hiện bao gồm:
Bước 1: Mở Device Manager
Bước 2: Mở rộng Universal Serial Bus.
Bước 3: Click chuột phải vào Generic USB Hub
Bước 4: Click Update Driver Software và chọn Browse my computer for driver software. Tiếp theo mọi người chọn Let me pick from a list of device drivers on my computer và click vào Generic USB Hub rồi click chọn Next.
Cách 7: Cài đặt lại driver USB
Cài đặt lại driver USB cũng là một cách để có thể khắc phục tình trạng USB Device Not Recognized. Trong đó, bạn nên tạo một điểm sao lưu và hồi phục hệ thống system restore point. Các thực hiện cụ thể bao gồm:
Bước 1: Mở Device Manager.
Bước 2: Mở rộng mục Disk Drives.
Bước 3: Click chuột phải vào External USB 3.0 Disk và chọn Uninstall.
Bước 4: Mở rộng mục Universal Serial Bus Controllers.
Bước 5: Click chuột phải vào USB Mass Storage Device và chọn Uninstall.
Bước 6: Chọn Scan for hardware changes trong mục Menu Action.
Bước 7: Ở Windows Explorer và tìm ổ USB của bạn đã được kết nối.
Cách 8: Cài đặt phiên bản driver Chipset mới nhất
Với lỗi USB Device Not Recognized, bạn có thể cài đặt bản driver chipset để khắc phục tình trạng này. Trong đó các bước thực hiện bao gồm:
Bước 1: Tải Intel Driver Update Utility.
Bước 2: Chạy Intel Driver Update Utility
Bước 3: Chấp nhận các điều khoản và chọn Install.
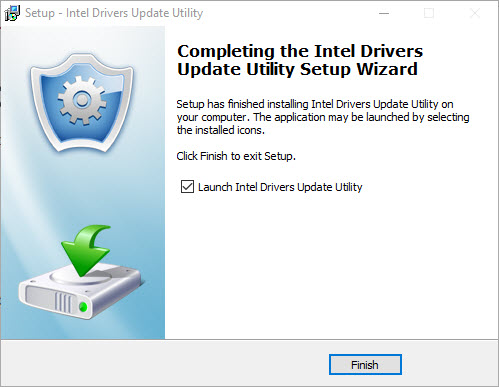
Bước 4: Chờ Intel Driver Update Utility chạy và cài đặt tất cả các chương trình.
Bước 5: Click chọn Launch.
Bước 6: Click chọn Start Scan.
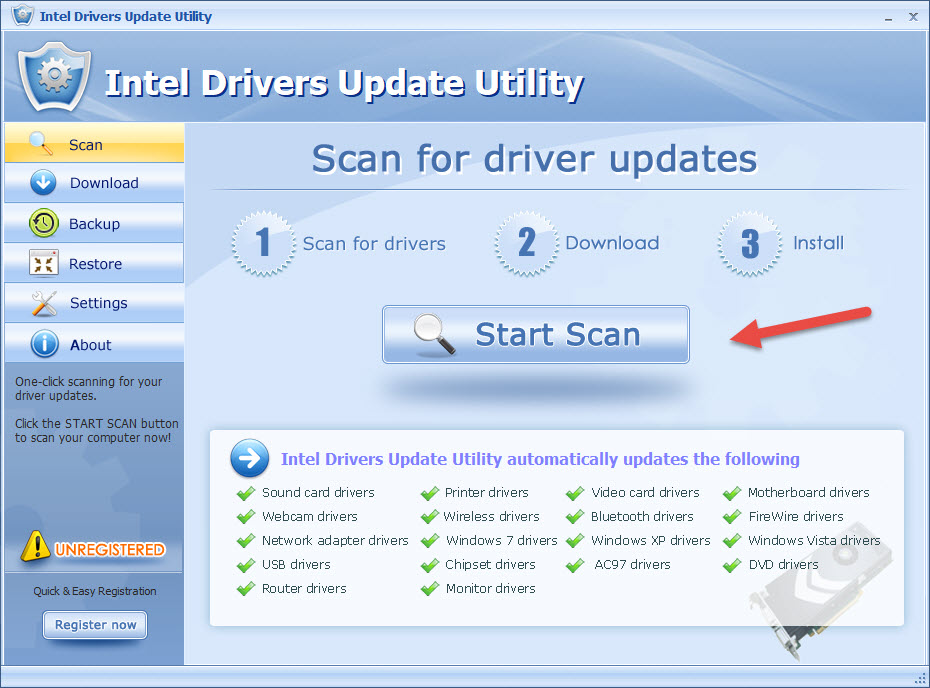
Bước 7: Click chọn Download
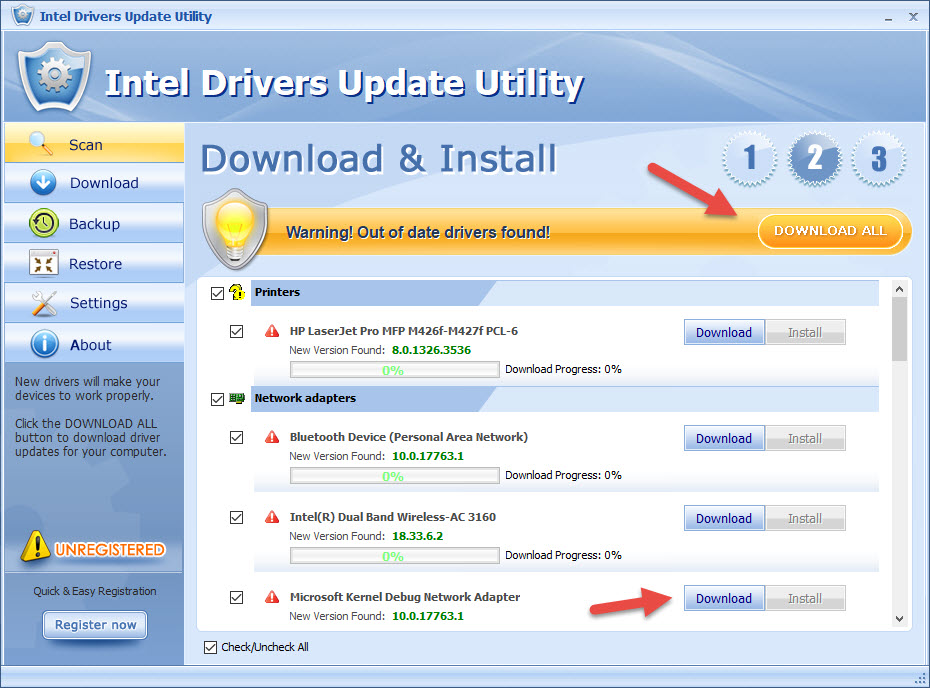
Bước 8: Chọn Install để cài đặt.
Bước 9: Khởi động lại máy tính và kiểm tra xem còn lỗi không.
Trên đây là những thông tin chi tiết cho mọi người tham khảo về cách khắc phục tình trạng USB Device Not Recognized. Hi vọng nội dung bài viết trên đây đã cung cấp cho bạn được những thông tin hữu ích. Chúc các bạn sửa lỗi thành công, có quá trình sử dụng máy tính ổn định.
Một số lỗi khác mà chắc chắn sẽ gặp phải khi sử dụng máy tính, hãy đọc các bài viết dưới đây của Ben Computer nhé:

