Lỗi value trong Excel là một lỗi rất phổ biến mà chắc chắn những ai thường xuyên sử dụng hàm để tính toán đều từng gặp một lần. Nhiều người lần đầu gặp lỗi này còn hoang mang không biết đây là lỗi gì và làm thế nào để khắc phục được lỗi này. Trong bài viết dưới đây, Ben sẽ hướng dẫn bạn cách khắc phục lỗi này một cách chi tiết và đơn giản nhất.
I. Lỗi #value trong excel là gì?
Lỗi value trong Excel là một lỗi dễ xảy ra nếu các bạn nhập công thức sai hoặc giá trị trong ô bạn tham chiếu có vấn đề.

Nguyên nhân của lỗi này không cố định và rất khó để kiểm chứng nguyên nhân do đâu. Về cơ bản, các nguyên nhân thường gặp gây ra lỗi #value trong Excel là:
- Chứa ký tự đặc biệt trong các ô giá trị
- Có khoảng trống giữa các giá trị
- ….
Với mỗi nguyên nhân nêu trên, các bạn sẽ có những cách khắc phục khác nhau. Dưới đây, Ben Computer sẽ hướng dẫn cụ thể từng cách khắc phục ứng với mỗi nguyên nhân.
II. Hướng dẫn cách sửa lỗi value trong Excel đơn giản
1. Cách sửa lỗi do chứa ký tự đặc biệt
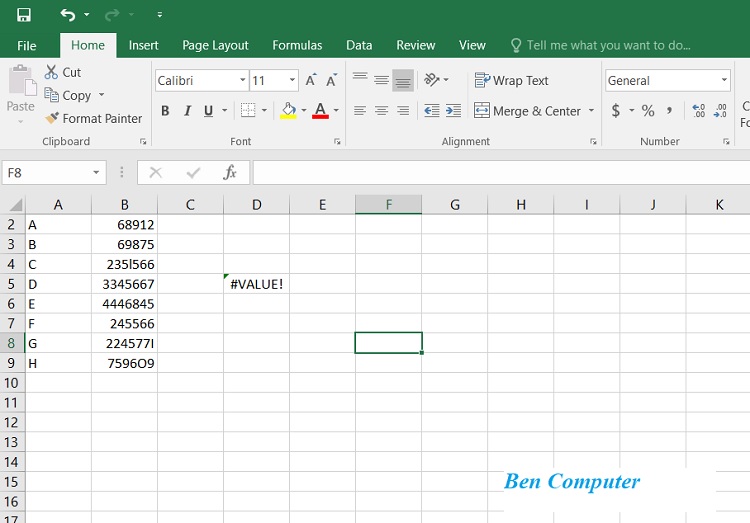
Lỗi value trong Excel do có ký tự đặc biệt
Nếu như trong ô tham chiếu có bất kỳ ký tự đặc biệt nào cũng sẽ khiến cho việc tính toán trong Excel bị lỗi và thông báo lỗi Value. Để khắc phục, các bạn cần loại bỏ đi những ký tự đó. Nếu như ký tự lạ dễ nhận biết và số ô giá trị ít thì có thể kiểm tra thủ công được. Tuy nhiên, nếu trong trường hợp số lượng ô giá trị quá nhiều và khó tìm ra được ký tự lạ thì các bạn có thể làm theo cách sau:
Bước 1: Tạo thêm một cột bên cạnh cột có dữ liệu đang cần kiểm tra. Nhập công thức hàm ISTEXT (hàm kiểm tra ký tự lạ trong ô) vào ô trong cột mới tạo tương ứng với ô đầu tiên của cột đang cần kiểm tra giá trị.
Ví dụ: ô đang cần kiểm tra giá trị là B2, hãy nhập = ISTEXT (B2)
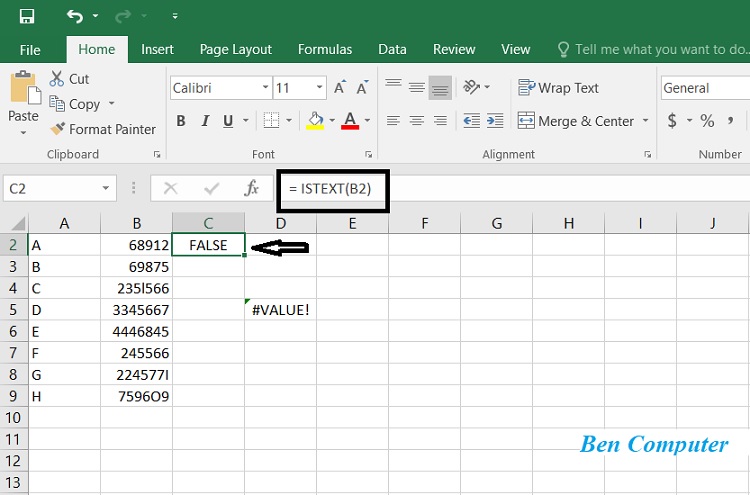
Nhập công thức hàm ISTEXT
Bước 2: Ở các ô khác trong cột, bạn sao chép và điền công thức tương tự như ô đầu.
Khi đó, các bạn sẽ thấy kết quả trả về tại ô True và False.
- True: ô có chứa ký tự lạ
- False: ô không chứa ký tự lạ
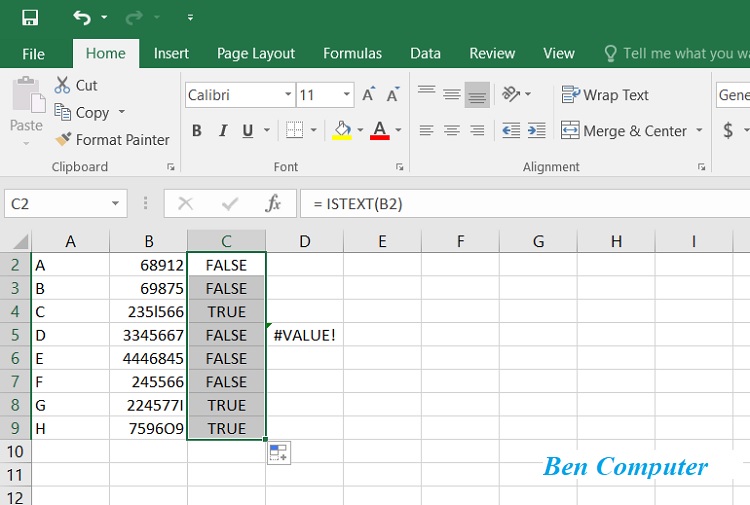
Sao chép và điền công thức tương tự như ô đầu
Bước 3: Sau đó, các bạn hãy kiểm tra và xóa những ký tự lạ có trong ô báo True cho đến khi tất cả các ô trả về False.
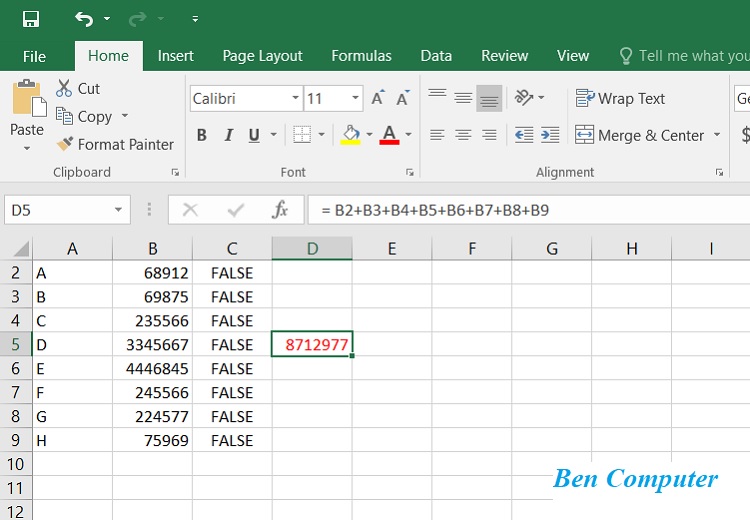
Kiểm tra và xóa những ký tự lạ có trong ô báo True
Bước 4: Xóa bỏ cột thêm lúc đầu, kết quả sẽ không báo Value nữa.
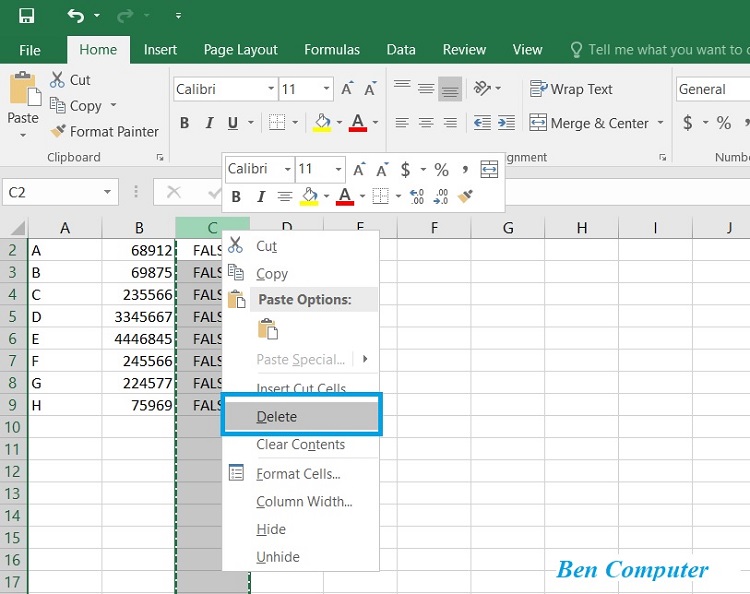
Xóa bỏ cột thêm lúc đầu
2. Cách sửa lỗi value trong Excel do khoảng trống giữa các giá trị
Khoảng trống giữa các giá trị là nguyên nhân khó nhận diện nhất trong số các nguyên nhân. Bởi bằng mắt thường, mọi người sẽ khó nhận ra được khoảng trống thừa ở chỗ nào. Để xóa những khoảng trống không cần thiết, các bạn có thể thực hiện theo hai cách dưới đây:
2.1. Dùng công cụ tìm kiếm và thay thế để bỏ đi những khoảng trống
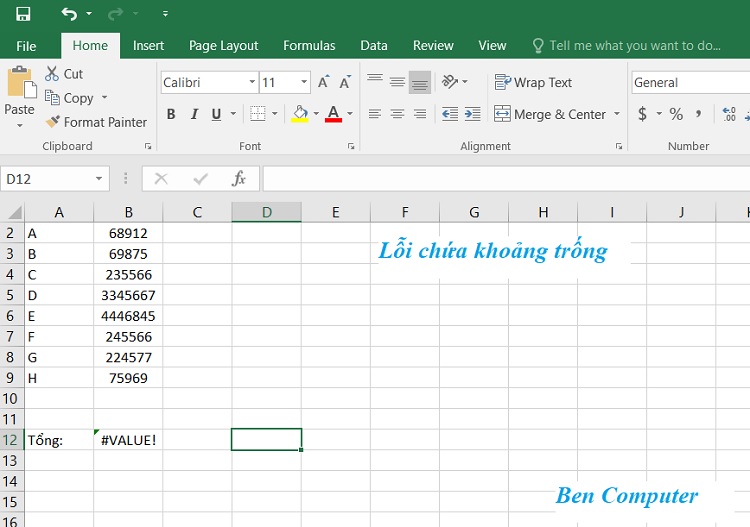
Khắc phục lỗi value trong excel do có ô trắng
Bước 1: Chọn những ô định tham chiếu => bấm tổ hợp Ctrl + H
Bước 2: Sau khi cửa sổ Find and replace hiện lên, mở vào tab replace, tại ô find what, ấn 1 lần dấu cách. Còn tại phần replace with, các bạn hãy để nguyên => chọn Replace all.
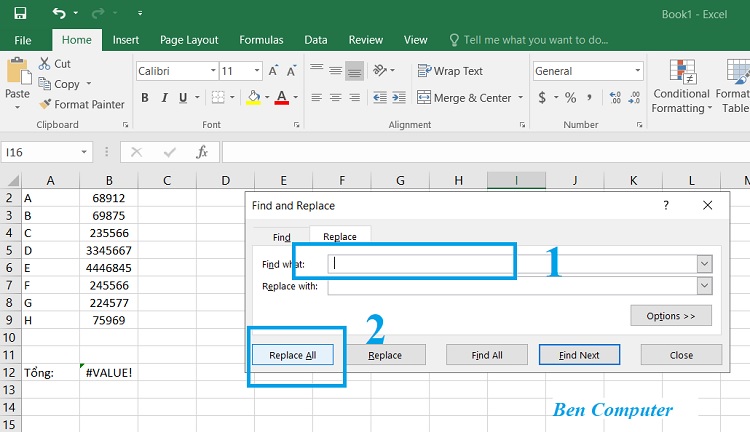
Nhập 1 dấu cách vào ô find what, để nguyên phần replace with => Replace all
2.2. Dùng bộ lọc để lọc đi khoảng trống
Bước 1: Chọn những ô muốn lọc bỏ đi khoảng trống => Trên thanh menu, chọn Data => chọn Filter.
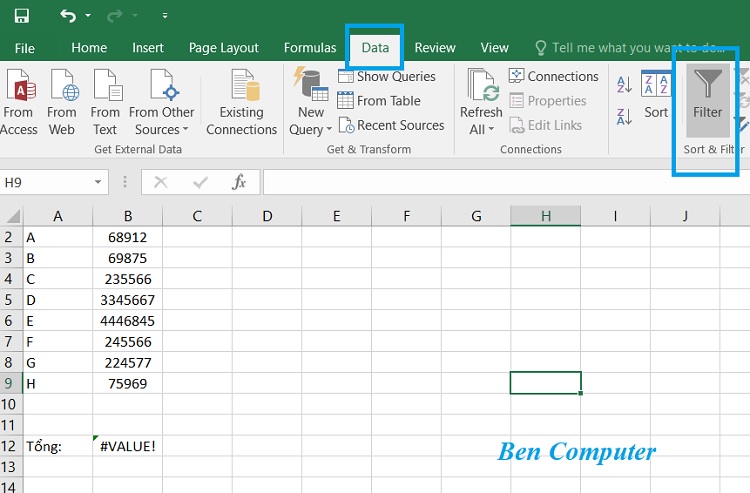
Chọn những ô muốn lọc bỏ đi khoảng trống =>Data => Filter
Bước 2: Tại ô đầu tiên của cột đã được đặt bộ lọc, chọn mở rộng bộ lọc => tích chọn duy nhất ô Blank => chọn Ok.
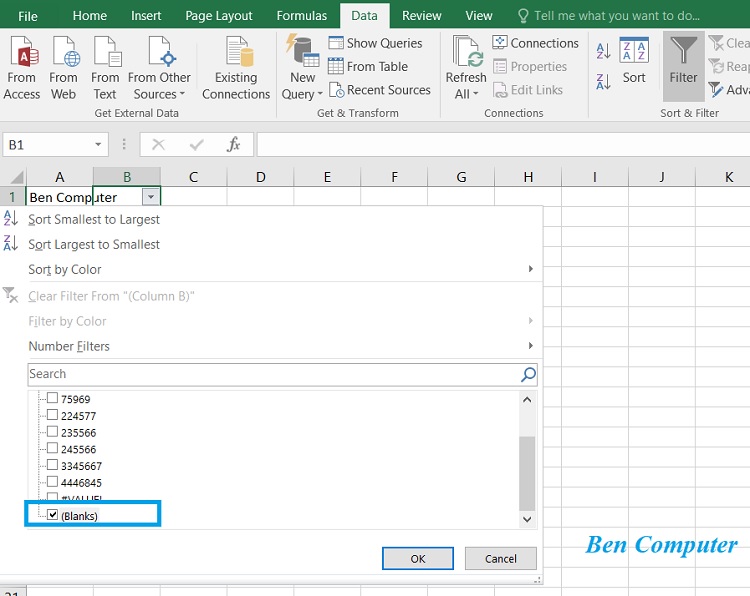
Chọn mở rộng bộ lọc tại ô đầu tiên => tích chọn duy nhất ô Blank => chọn Ok
Bước 3: Sau khi lọc, màn hình sẽ hiển thị những ô có chứa khoảng trắng => chọn hết những ô đó và bấm nút Delete trên bàn phím.
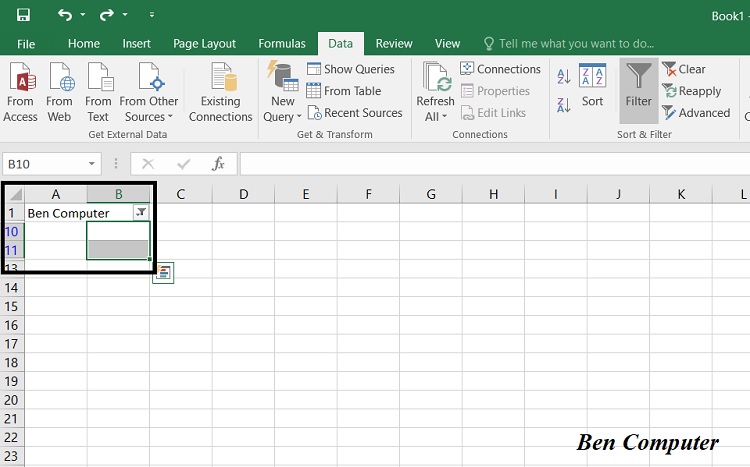
Chọn hết những ô có khoảng trắng trên màn hình và bấm nút Delete trên bàn phím
Bước 4: Sau khi xóa hết các ô chứa khoảng trống, các bạn chọn mở rộng bộ lọc một lần nữa => chọn Clear Filter From… => Ok.
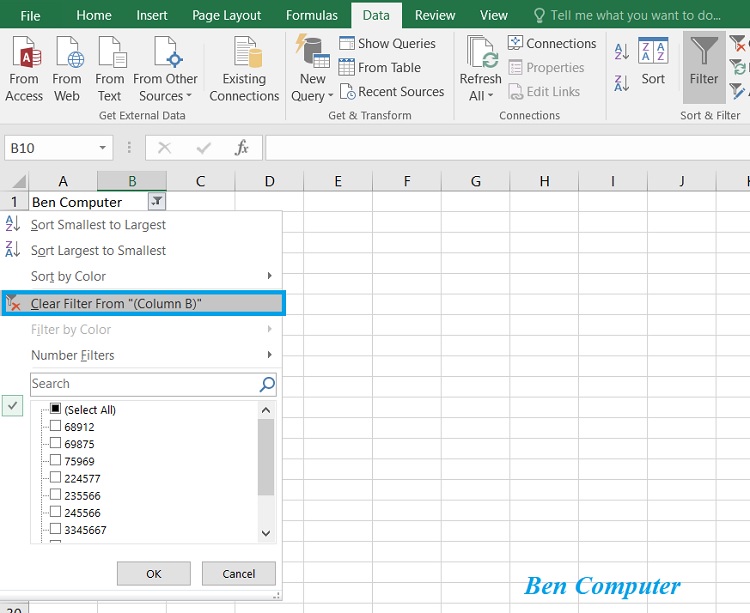
Chọn mở rộng bộ lọc một lần nữa => chọn Clear Filter From… => Ok
Bước 5: Tắt bộ lọc, màn hình sẽ hiển thị như dưới, kết quả được tính chính xác và không còn lỗi.
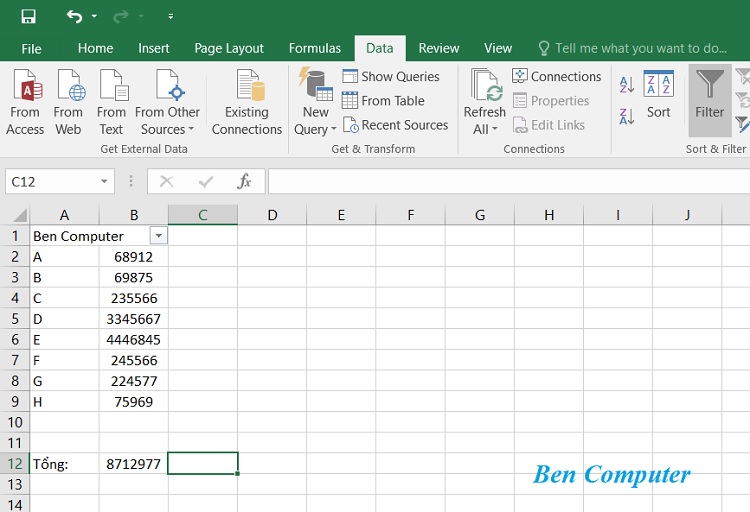
Kết quả sau khi lọc
Kết luận: Trên đây là hướng dẫn cách sửa lỗi Value trong Excel cực kỳ đơn giản và nhanh chóng. Chúc bạn thực hiện thành công. Nếu còn bất cứ thắc mắc nào cần giải đáp, hãy comment xuống phía dưới để thảo luận cùng Ben Computer nhé.

