Đi cùng với độ “hot” của Windows 11 chính là phần mềm có tên PC Health Check. Vậy PC Health Check là gì, cách tải và sử dụng PC Health Check Windows 11 app như thế nào? Nếu đây cũng là vấn đề bạn đang quan tâm thì hãy theo dõi bài viết dưới đây của Ben Computer nhé!
I. PC Health Check là gì?
PC Health Check là một trong những cụm từ khóa tìm kiếm đang rất HOT hiện nay. Đặc biệt là với những tín đồ công nghệ quan tâm đến hệ điều hành Windows 11 sẽ được ra mắt tới đây. Đây là phần mềm của Microsoft cho phép kiểm tra độ tương thích của laptop, máy tính với hệ điều hành Windows 11.
Hiểu một cách đơn giản, bạn có thể sử dụng phần mềm PC Health Check để kiểm tra xem máy tính của bạn có cài đặt, nâng cấp lên Win 11 được hay không. Nếu máy tính của bạn đáp ứng đủ yêu cầu cả về phần cứng và phần mềm để cài Win 11 thì khi có bản cập nhật, bạn chỉ việc tiến hành update là xong. Còn trong trường hợp laptop của bạn không đủ điều kiện để nâng cấp hệ điều hành mới thì bạn có thể lựa chọn các phương án khác.
II. Hướng dẫn cách tải PC Health Check Windows 11
- Bước 1: Nhấn vào link tải phần mềm PC Health Check tại: https://aka.ms/GetPCHealthCheckInsidersX64
- Bước 2: Nhấn chuột phải vào file vừa tải về rồi chọn Open
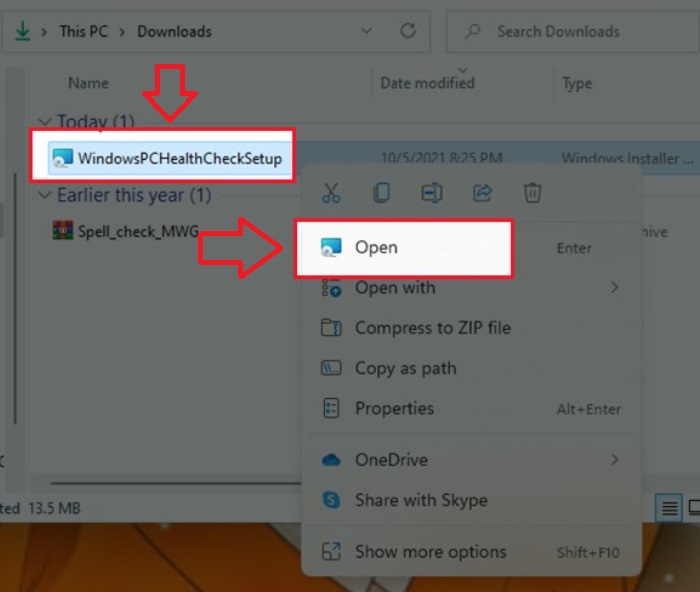
- Bước 3: Nhấn chọn vào ô I accept the terms in the License Agreement
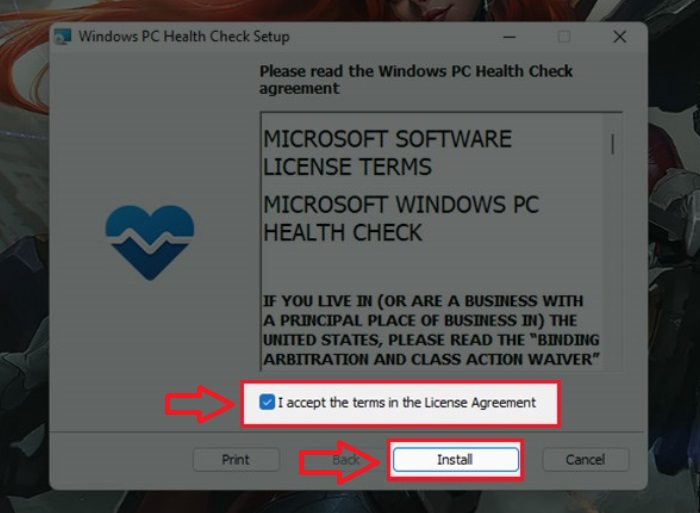
- Bước 4: Nhấn chọn Install
- Bước 5: Đợi ít phút để phần mềm cài đặt thành công, sau đó, nhấn chọn Finish.

III. Cách sử dụng PC Health Check app
Để biết liệu máy tính có khả năng chạy Windows 11 hay không, bạn thực hiện theo hướng dẫn dưới đây:
- Bước 1: Mở ứng dụng PC Health Check
- Bước 2: Nhấp chuột vào nút Check now

- Bước 3: Đợi ít phút để máy chạy và trả kết quả về cho bạn. Bạn sẽ nhận được 1 trong 2 kết quả dưới đây!
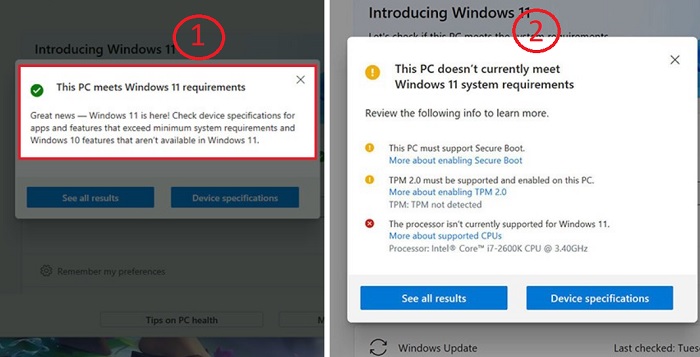
Phần mềm PC Health Check sở hữu giao diện khá đơn giản, dễ sử dụng. Ứng dụng này không chỉ cho phép bạn kiểm tra xem thiết bị của mình có đảm bảo đầy đủ các điều kiện để nâng cấp, cài đặt Win 11 hay không mà còn giúp bạn biết được một số thông số khác như dung lượng bộ nhớ, RAM, cũng như cung cấp một số mẹo giúp PC chạy nhanh hơn, mượt mà hơn…
Việc cài đặt PC Health Check không bắt buộc trong quá trình nâng cấp lên hệ điều hành mới. Do đó, bạn có thể tùy chọn việc tải hoặc không tải ứng dụng này về máy tính của mình.
Bài viết trên đây Ben Computer đã giúp bạn biết được PC Health Check là gì, cách tải và sử dụng PC Health Check windows 11 như thế nào. Nếu có vấn đề gì cần được tư vấn, giải đáp, bạn hãy để lại comment dưới bài viết nhé!

