Lỗi ổ cứng di động không được nhận thường xảy ra với những ổ cứng mới. Khi bạn kết nối ổ cứng gắn ngoài với máy tính, Windows của bạn không nhận được ổ cứng di động. Vậy phải làm sao để khắc phục vấn đề này? Bài viết dưới đây giúp bạn chỉ ra 5 cách mà ổ cứng của bạn có thể gặp phải và cách khắc phục. Cùng BenComputer tham khảo nhé! Hy vọng sẽ giúp được các bạn.

1. Kiểm tra lại cap kết nối
Việc đầu tiên bạn nên làm khi ổ cứng di động không nhận là kiểm tra lại cổng USB xem có hỏng không, dây cáp, jack cắm lỏng, han gỉ,… Nên chuyển cổng kết nối sang cổng khác. Cũng có thể cáp kết nối quá dài sẽ dẫn đến không đủ tải, hãy chuyển sang cáp ngắn để kiểm tra.
2. Driver không tương thích
Với mỗi hãng ổ cứng khác nhau thì sẽ có driver tương ứng, cập nhật driver mới nhất tương thích với ổ cứng rời đang sử dụng.
Vào Control Panel -> Device Manager -> Disk drivers ->chọn ổ cứng di động -> Update driver
Thường thì máy tính hiện nay tự động cài driver luôn.
3. Ổ cứng rời không được Windows gán tên
Với nhiều thiết bị khác nhau kết nối với máy tính, Windows sẽ gán tên cho mỗi thiết bị bằng một ký tự để có thể quản lý thiết bị đó. Nhưng cũng có trường hợp Windows lại không gán tên cho thiết bị đó, nhất là ổ cứng di động. Vì thế ổ cứng không hiển thị trong This PC/My Computer. Để tiến hành việc gán tên cho ổ cứng ta thực hiện các bước sau:
Bước 1: Tại màn hình Desktop, chuột phải vào This PC hoặc My Computer, chọn Manage.
Bước 2: Chọn Disk Management. Tại đây bạn sẽ xem được các ổ cứng được kết nối với máy tính.
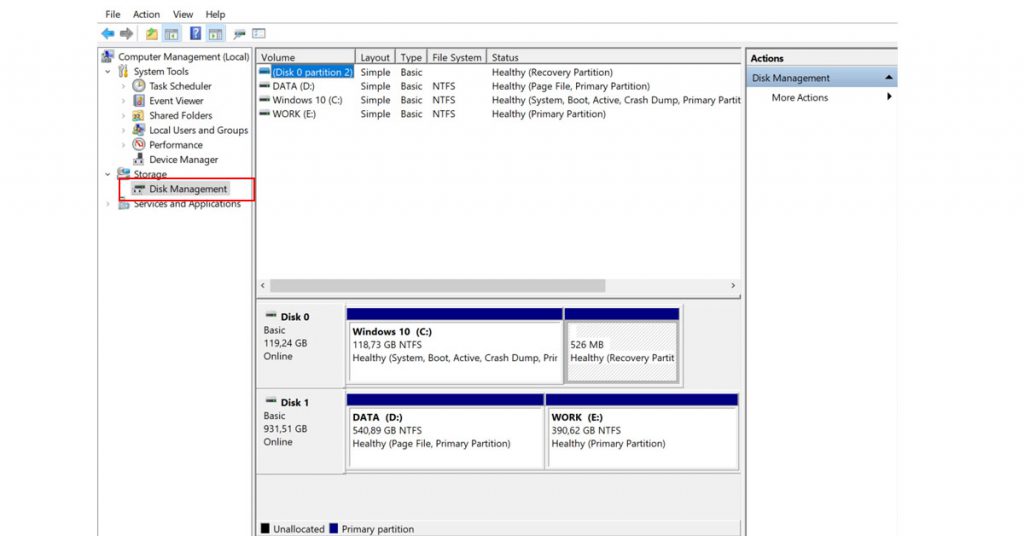
Bước 3: Ở phía dưới của sổ Disk Management, bạn sẽ nhìn thấy 1 ổ cứng không được gán tên. Lúc này bạn hãy gán tên cho nó. Chuột phải vào ổ cứng đó -> chọn Change Drive Letters and Paths
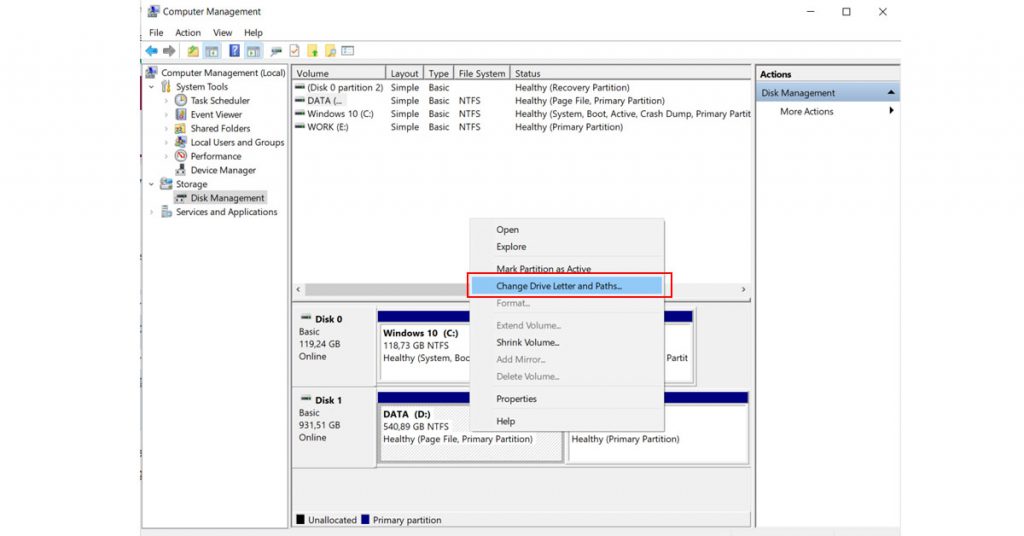
Bước 4: Cửa sổ mới hiện ra, chọn Change để thay đổi tên. Tên ổ cứng được đặt theo bảng chữ cái từ A-Z. Đặt tên không được trùng với các ổ đã có trong máy tính. Để hoàn thành click OK.

Vào This PC xem ổ cứng đã xuất hiện chưa.
4. Ổ cứng không được phân vùng
Với ổ cứng di động mới thường xảy ra tình trạng ổ cứng chưa được phân chia, phân vùng trong máy tính. Để tạo phân vùng cho ổ cứng gắn ngoài thực hiện các bước sau:
Bước 1: Tại màn hình Desktop click chuột phải vào This PC -> chọn Manage
Bước 2: Chọn Disk Management-> nhấp chuột phải vào phân vùng đó (ổ cứng rời, thanh màu đen là vùng ổ chưa được phân chia) -> chọn New Simple Volume…
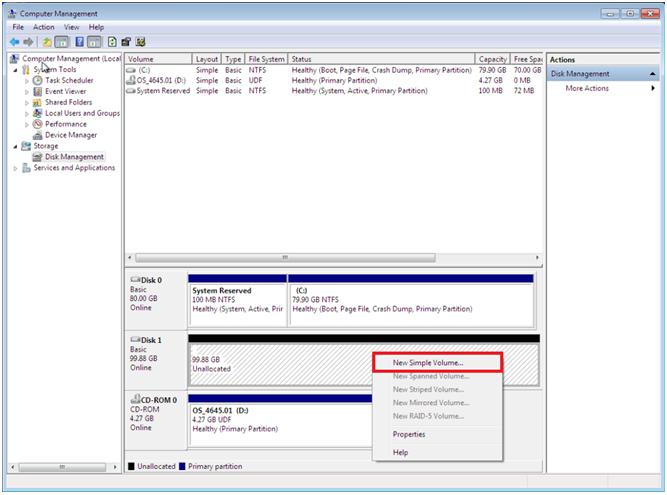
Bước 3: Một cửa sổ mới hiện lên -> nhấn Next
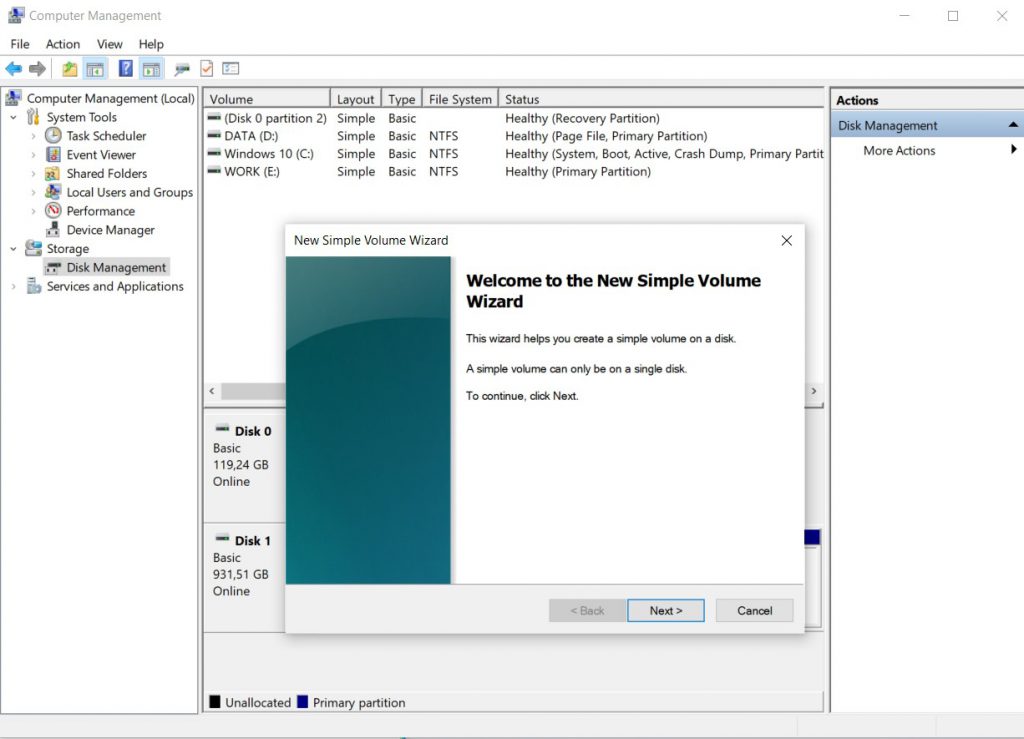
Bước 4: Chọn dung lượng cho ổ đĩa cần chia, mặc định sẽ là dung lượng tối đa của ổ cứng đó-> Nhấn Next để chuyển sang bước kế tiếp.
(1024MB = 1GB)
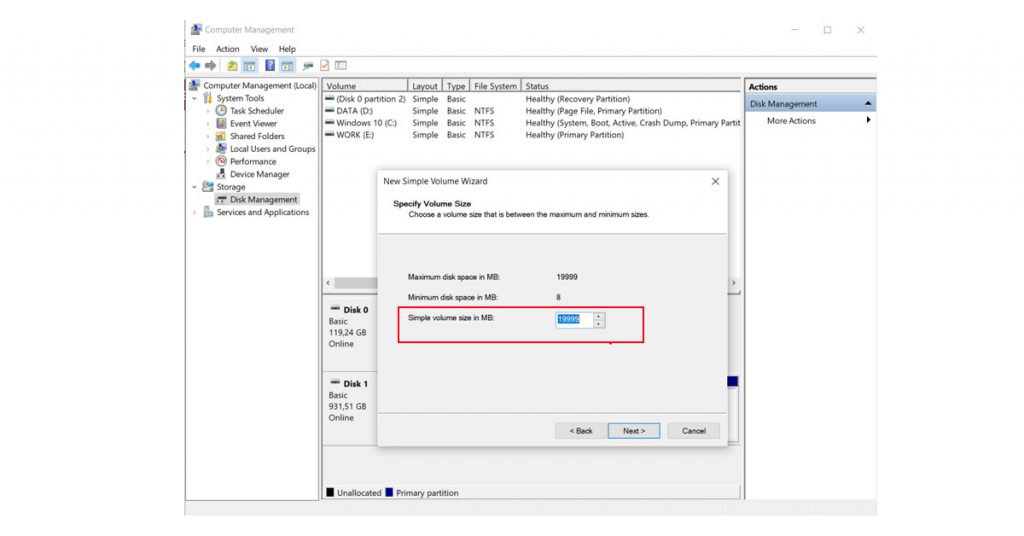
Bước 5: Chọn tên ổ cứng, bạn có thể chọn ký tự từ A-Z tùy theo nhu cầu của bạn. Tên ổ đĩa sẽ không được trùng so với các ổ khác đang tồn tại trên máy tính.
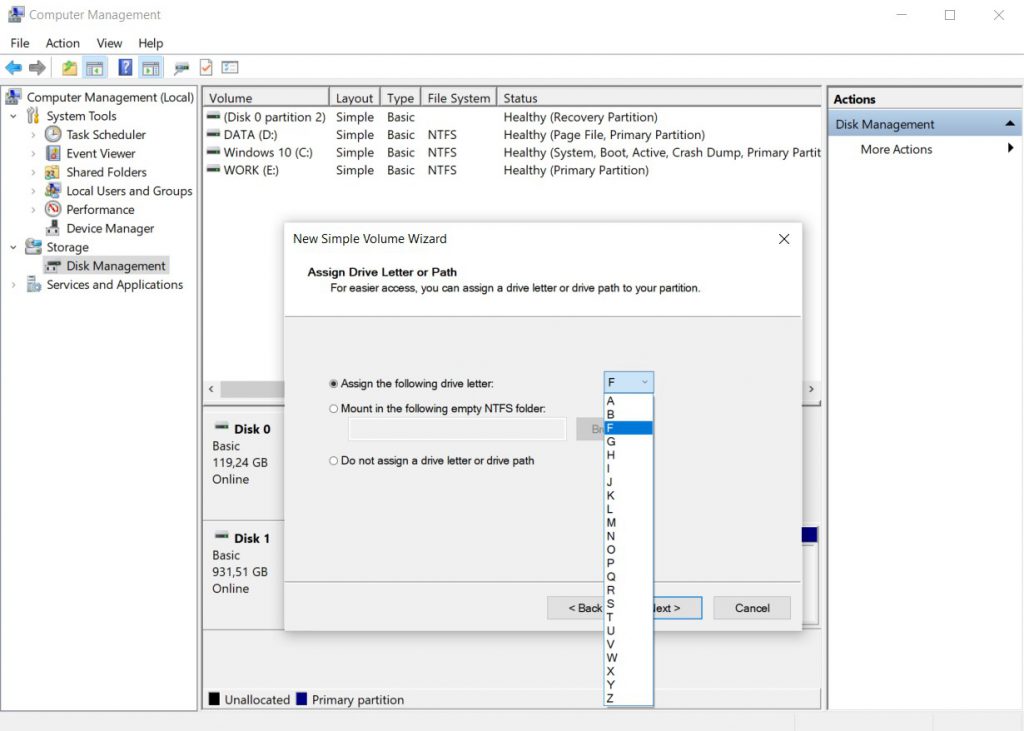
Bước 6: Định dạng ổ cứng di động vừa được phân chia. Tại cửa sổ mới hiện ra, chọn Format this volume with… -> Next (bắt buộc)

Bước 7: Nhấp Finish.
Kết thúc quá trình tạo phân vùng cho ổ cứng rời, bạn hãy kiểm tra trong This PC, lúc này sẽ xuất hiện ổ cứng vừa được phân vùng.
5. Định dạng lại ổ cứng
Nếu ổ cứng di động của bạn đã có trong Disk Management, nhưng bạn không thể truy cập được, có thể nó đã được phân vùng bằng hệ thống tệp khác.
Ví dụ bạn có thể đã định dạng ổ đĩa bằng hệ thống tệp XFS từ Linux hoặc APFS trên máy Mac. Windowns không thể đọc được các hệ thống tệp này.
Việc bạn cần làm là format lại ổ cứng theo chuẩn NTFS để Windows có thể nhận ra.
Bước 1: Tại màn hình Desktop -> Manage
Bước 2: Chọn Disk Management -> chuột phải vào phân vùng ổ cứng di động -> Formart -> File system theo chuẩn NTFS
Quá trình này sẽ xóa toàn bộ dữ liệu đã lưu trong ổ cứng di động của bạn. Vì thế, cách này chỉ áp dụng khi ổ cứng không có dữ liệu quan trọng
Với 5 cách trên đây hy vọng giúp các bạn khắc phục được tình trạng ổ cứng di động không được nhận. Nhưng chỉ áp dụng với trường hợp ổ cứng di động lỗi logic. Nếu ổ cứng chết phần cứng như: chết cơ, Bad sector, hỏng mạch… tùy vào mức độ có thể sửa chữa được. Nếu không khắc phục được lỗi, bạn hãy tìm đến các chuyên gia về ổ cứng để sửa chữa.
Chúc các bạn thành công!
Liên hệ với BenComputer để được tư vấn, mua ổ cứng gắn ngoài với giá tốt nhất nhé.

