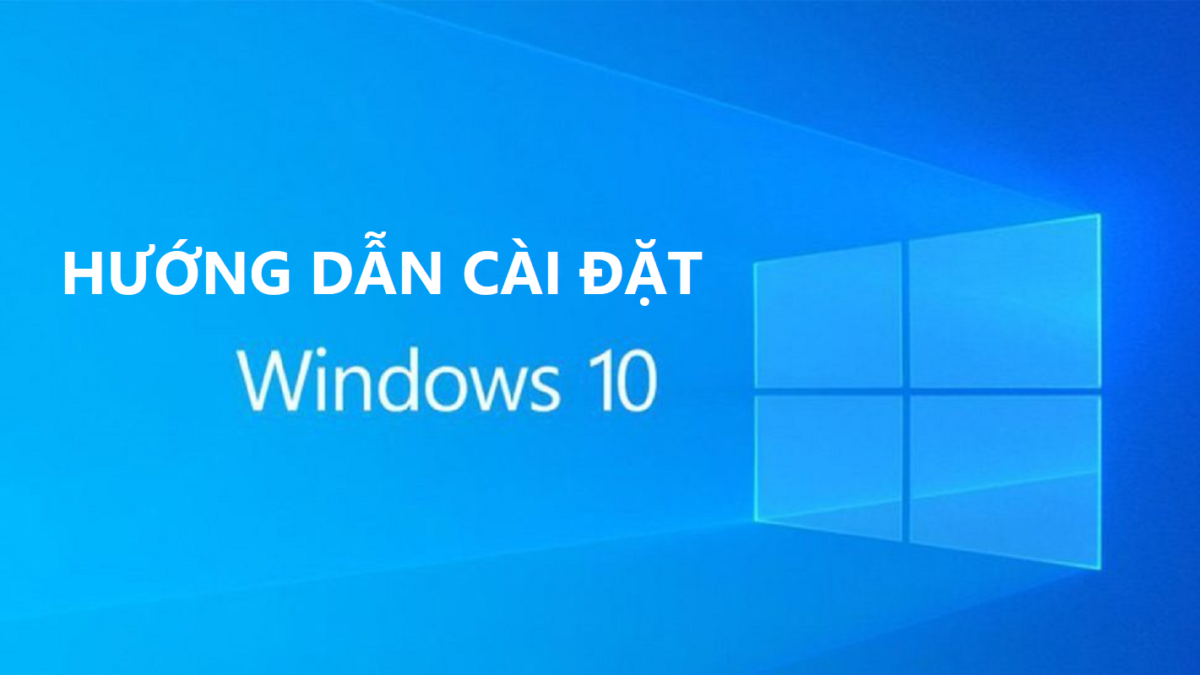Windows không hiển thị số Serial Number PC trên thân máy cũng như các công cụ thông tin hệ thống phổ biến. Vì vậy trong bài viết dưới đây Ben Computer sẽ hướng dẫn bạn một số cách tìm số Serial Number trên máy tính Windows đơn giản và dễ thực hiện.
TÓM TẮT NỘI DUNG
Cách tìm số Serial Number trên máy tính Windows
Giả sử vì lý do nào đó mà bạn muốn tìm kiếm số serial number trên máy tính của mình, chẳng hạn để nhận biết và đảm bảo máy tính, laptop của bạn là hàng chính hãng.
Dưới đây là 4 cách tìm số Serial Number trên máy tính Windows:
Cách 1: Chạy lệnh WMIC tìm số Serial Number Windows
Cách đơn giản nhất để tìm số Serial Number trên máy tính Windows là chạy lệnh WMIC.
Để bắt đầu bạn mở cửa sổ Command Prompt. Trên Windows 10 hoặc 8, kích chuột phải vào nút Start chọn Command Prompt. Trên Windows 7, nhấn Windows + R để mở cửa sổ Run và nhập cmd vào đó rồi nhấn Enter.
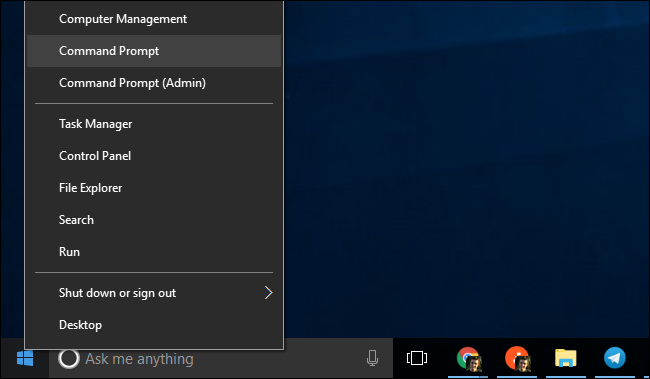
Trên cửa sổ Command Prompt, chạy lệnh dưới đây rồi nhấn Enter:
wmic bios get serialnumber
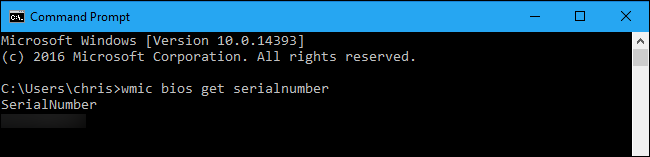
Lệnh trên sử dụng công cụ Windows Management Instrumentation Command-line (WMIC) để lấy số serial number từ hệ thống BIOS máy tính. Số serial number máy tính Windows của bạn nằm trong mục SerialNumber.
Trường hợp nếu lệnh trên không hiển thị số serial number, nhiều khả năng nhà sản xuất lưu thông tin này trên BIOS hoặc firmware UEFI.
Cách 2: Kiểm tra BIOS tìm số Serial Number
Ngoài ra bạn cũng có thể tìm số serial number trên cửa sổ cài đặt BIOS hoặc firmware UEFI.
Tất cả những gì bạn cần làm là truy cập cửa sổ cài đặt BIOS hoặc firmware UEFI và tìm kiếm mục Serial Number trên cửa sổ. Tùy chọn này có thể nằm ở số mục, vị trí khác nhau, tùy thuộc máy tính, thông thường là trên cửa sổ chính (main) hoặc cửa sổ hệ thống (system).
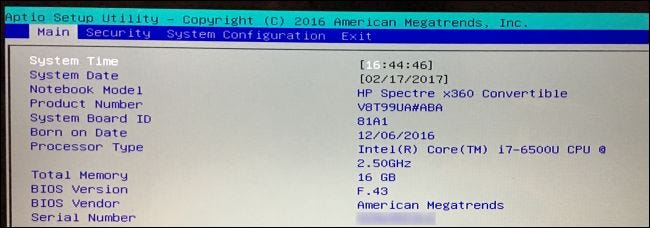
Cách 3: Tìm số Serial Number trên phần cứng máy tính
Trong trường hợp nếu chạy lệnh wmic hoặc không thể truy cập BIOS để tìm số serial number, dưới đây là một số cách khác để tìm kiếm thông tin hệ thống này:
– Nếu sử dụng laptop: trên một số dòng laptop, số serial number có thể tìm thấy trong nhãn dán nhỏ được dán ở mặt dưới thiết bị. Hoặc ngoài ra trên một số dòng máy khác, số serial number dược in trực tiếp trên vỏ thiết bị. Trong trường hợp nếu laptop có pin tháo rời, số serial number có thể tìm thấy trong dãn nhán bên dưới pin.
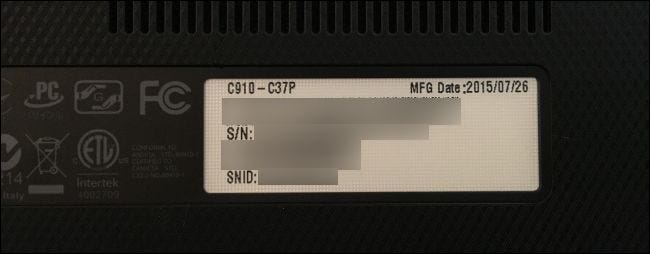
– Trên máy case: tìm ở mặt sau, mặt trên hoặc 2 bên hông case để tìm dãn nhán, tại đây có ghi thông số serial number máy tính của bạn. Ngoài ra một số nhà sản xuất có thể dán nhãn này bên trong vỏ case, vì thế bạn có thể bạn sẽ phải mở case để tìm.
– Truy cập trang chủ nhà sản xuất để tìm hiểu chính xác vị trí số serial number được ghi ở đâu.
– Nếu đăng ký với nhà sản xuất hoặc nhận dịch vụ bảo hành, bạn có thể tìm thấy số serial number trong hóa đơn hoặc email xác nhận dịch vụ bảo hành, hoặc cũng có thể là trong tài liệu.
Cách 4: Tìm số Serial Number thông qua PowerShell
Cuối cùng, để tìm số serial number thông qua PowerShell bạn thực hiện theo các bước dưới đây:
Đầu tiên nhấn phím Windows, sau đó nhập powershell vào khung search, trên danh sách kết quả tìm kiếm kích chuột phải vào đó chọn Run as administrator để chạy PowerShell dưới quyền Admin.
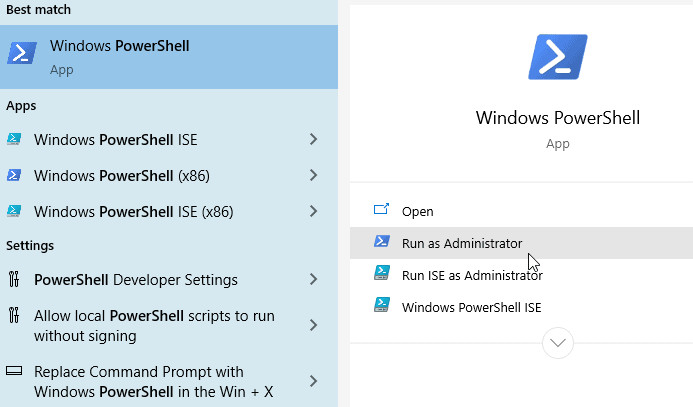
Chạy lệnh dưới đây vào cửa sổ PowerShell rồi nhấn Enter:
Get-WmiObject win32_bios | select Serialnumber
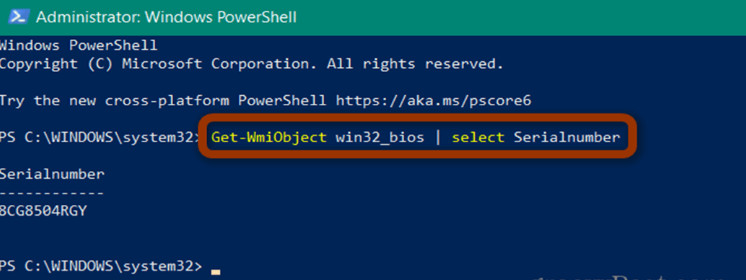
Lệnh trên sẽ hiển thị số serial number máy tính của bạn, note lại số serial này để sử dụng sau bằng cách chọn và nhấn Ctrl + C để copy và Ctrl + V để dán vào file tài liệu của bạn.
Trên đây Ben Computer vừa hướng dẫn bạn một số cách tìm kiếm số serial number trên máy tính. Ngoài ra nếu còn thắc mắc hoặc câu hỏi nào cần giải đáp thêm, bạn đọc có thể chia sẻ ý kiến của mình trong phần bình luận bên dưới bài viết nhé. Ben Computer chúc các bạn thành công!
Xem thêm: Hướng dẫn Đổi mật khẩu máy tính Win 10, 7 đơn giản nhất 2020