Windows 10 là hệ điều hành windows tốt nhất và mới nhất tính đến thời điểm hiện tại, nó hội tụ đầy đủ tính năng cả về giao diện đến hiệu suất. Tuy nhiên, trong quá trình sử dụng có những tính năng của Windows 10 mặc định được kích hoạt sẵn mà bạn không thực sự thấy cần thiết phải dùng đến trong quá trình làm việc.
Điều này dẫn đến việc máy tính của bạn có thể sẽ bị trì trệ, chậm chạm đi đáng kể. Vậy có những cách nào để tăng tốc Win 10 hay tăng tốc khởi động máy tính win 7 hay không? Hãy cùng Ben Computer tìm hiểu về những phương pháp để giải quyết vấn đề này nhé.
1. Vô hiệu hóa System Restore để tăng tốc Win 10
Phương pháp tăng tốc win 10 bằng cách vô hiệu hóa System Restore tỏ ra khá hiệu quả. Mình đã áp dụng cho máy tính cũ của mình và cảm thấy nó nhanh đi trông thấy. Tắt System Restore sẽ giúp máy tính giải phóng được bộ nhớ, tiến trình nền của hệ thống. Và để tắt System Restore bạn theo các bước sau:
Bước 1: Nhấn tổ hợp phím Windows + E. Nhấn chuột phải vào This PC ở bên Menu trái. Sau đó, chọn Properties
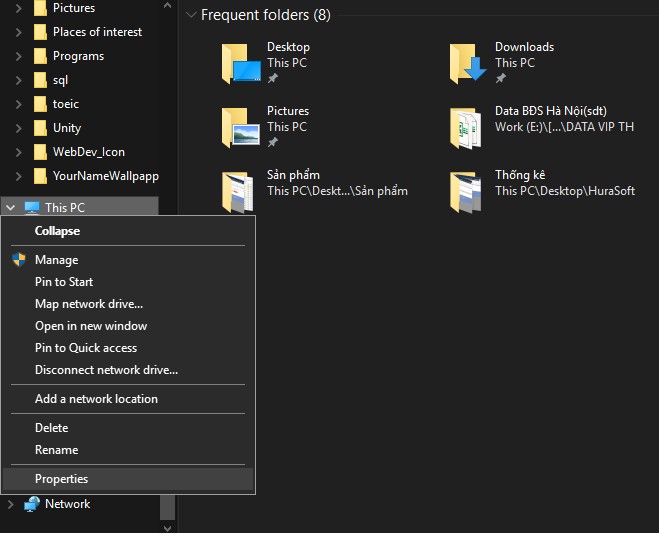
Bước 2: Một popup hiện lên, bạn nhấn chọn Advanced system settings. Sau dó chọn tab System Protection
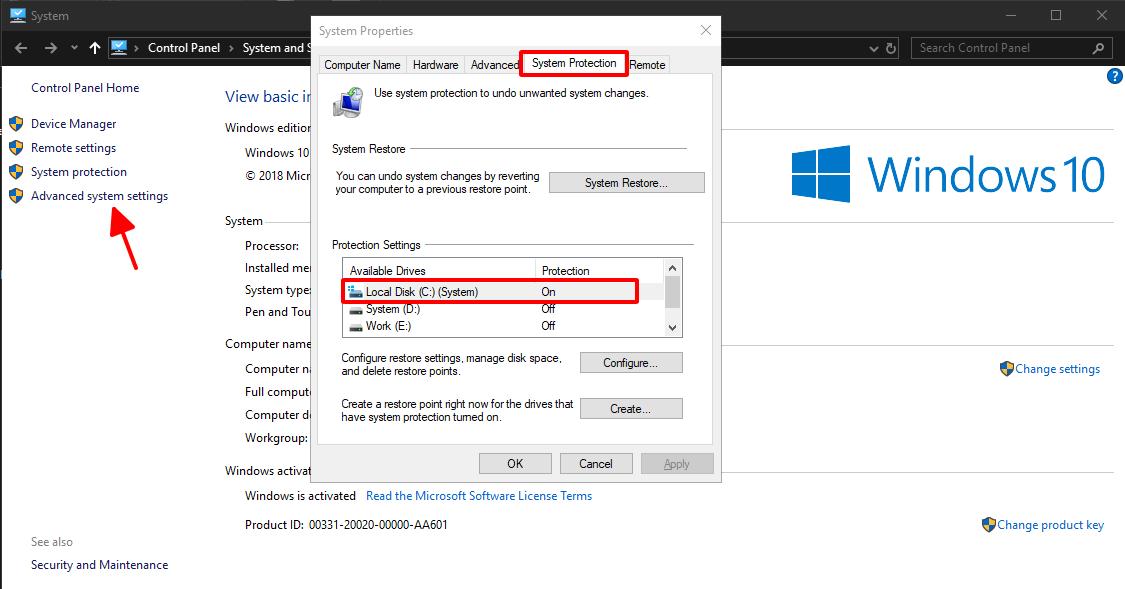
Mặc định, ổ đĩa của hệ thống sẽ được đặt ở trạng thái kích hoạt. Vì vây, để tắt tính năng này đi, bạn làm theo bước thứ 3
Bước 3: Click chọn Configure. Sau đó chọn Disable system protection trong cửa sổ hiện ra và nhấn OK để tắt tính năng System Restore.
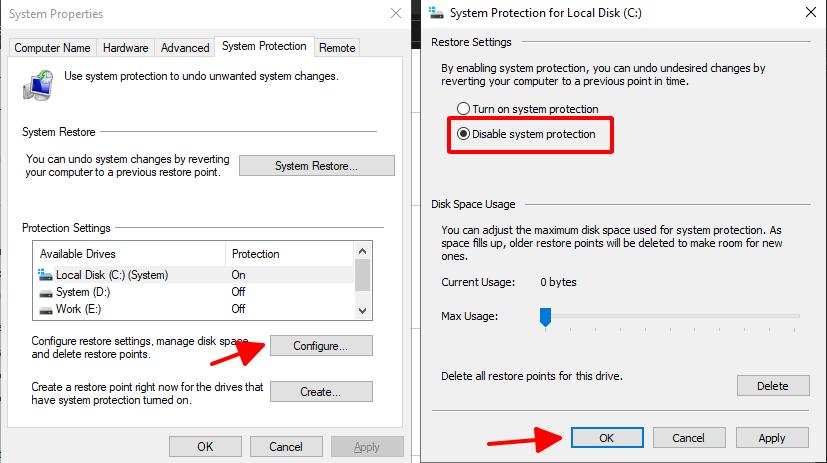
Như vậy, trạng thái của ổ đĩa hệ thống đã chuyển trạng thái OFF ( tắt ) đồng nghĩa với việc bạn đã tăng tốc win 10 bằng cách tắt System Restore thành công. Lúc này bạn khởi động lại máy tính và xem thành quả.
2. Tắt các chương trình khởi động nền Startup
Nhiều ứng dụng khi cài xong sẽ bắt hệ thống tự động khởi động khi bật máy. Điều này khiến việc khởi động máy tính bị chậm hơn rất nhiều, ngoài ra còn nhiều ứng dụng bạn không cần đến cũng được bật. Chính vì vậy, tắt những ứng dụng này đi sẽ làm 1 cách tương đối dễ dàng và hiệu quả để giúp bạn tăng tốc máy tính win 10 một cách nhanh hơn.
Để tắt các ứng dụng khởi động cùng máy tính, bạn làm như sau:
Bước 1: Nhấn chuột phải lên thanh Taskbar. Sau đó chọn Task Manager
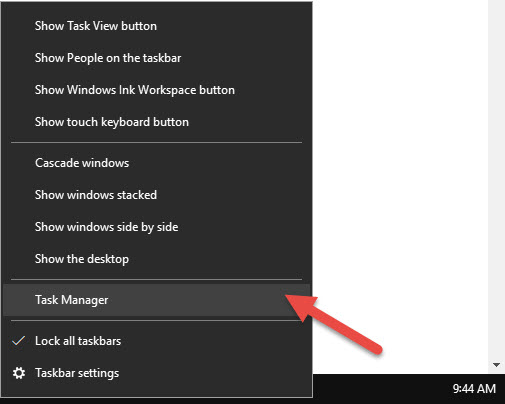
Bước 2: Cửa số Task Manager hiện lên, bạn chuyển sang tab Startup
Bước 3: Bạn có thể thấy được các ứng dụng nào đang chạy nên ở cột Status. Lúc này bạn nghĩ xem liệu ứn dụng đó có hữu ích cho mình không. Nếu không, bạn có thể click chuột phải vào ứng dụng đó và chọn Disbale (hình minh họa ở dưới).
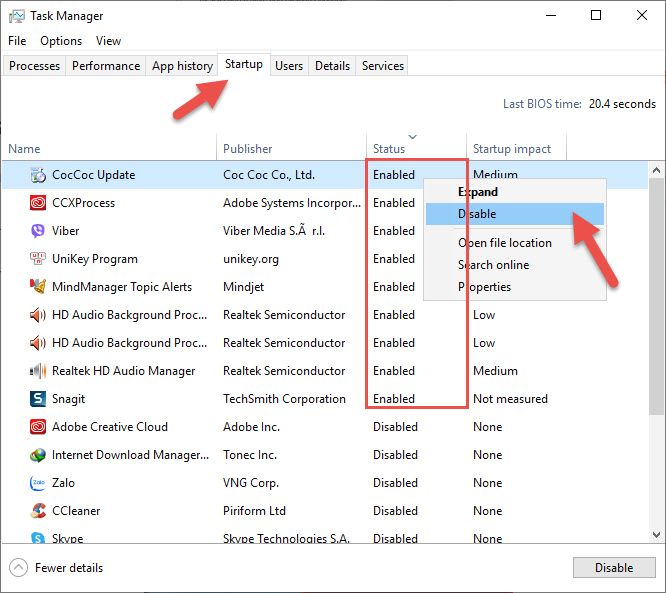
Như vậy, mình đang hướng dẫn bạn cách tắt ứng dụng khởi động tự động. Bạn có thể reset lại máy và xem liệu còn ứng dụng nào chạy không?
3. Vô hiệu hóa Windows Defender
Windows Defender đến thời điểm này là một trong những trình diệt virus miễn phí và ổn định nhất. Nó được cài đặt sẵn khi bạn cài win 10.
Và trong quá trình mình sử dụng windows, mình thấy nó ngốn khá nhiều tài nguyên và mình nhận thấy nữa là windows 10 ngày càng bảo mật và an toàn hơn với mọi người nên mình đã đi đến quyết định tạm thời tắt Windows Defender ra khỏi laptop của mình. Nhờ việc này, máy mình có thể chạy bon bon hơn và chưa thấy trường hợp bị dính Virus nào.
Để tắt Windows Defender thì bạn cần làm theo hướng dẫn sau đây:
Bước 1: Sử dụng tổ hợp phím Windows + S để bật tìm kiếm. Gõ từ khóa “firewall“. Và chọn Windows Defender Firewall như hình bên dưới.
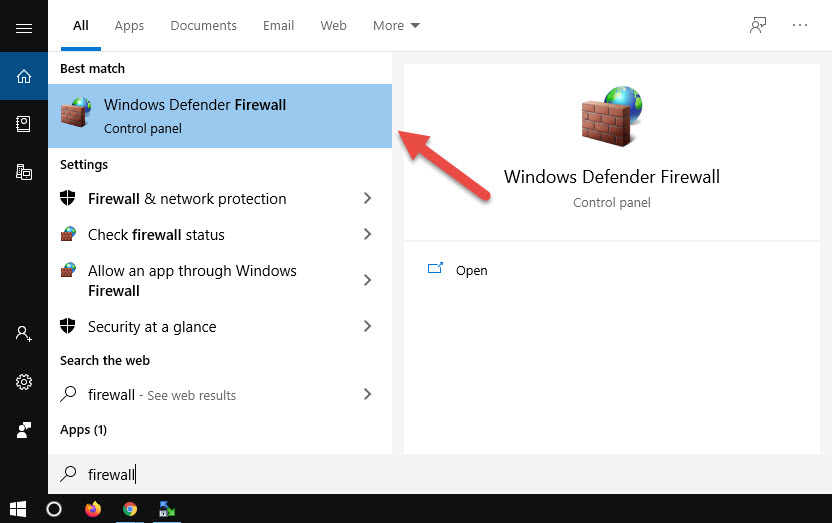
Bước 2: Trong giao diện tưởng lửa, các bạn chọn mục Turn Windows Firewall on or off
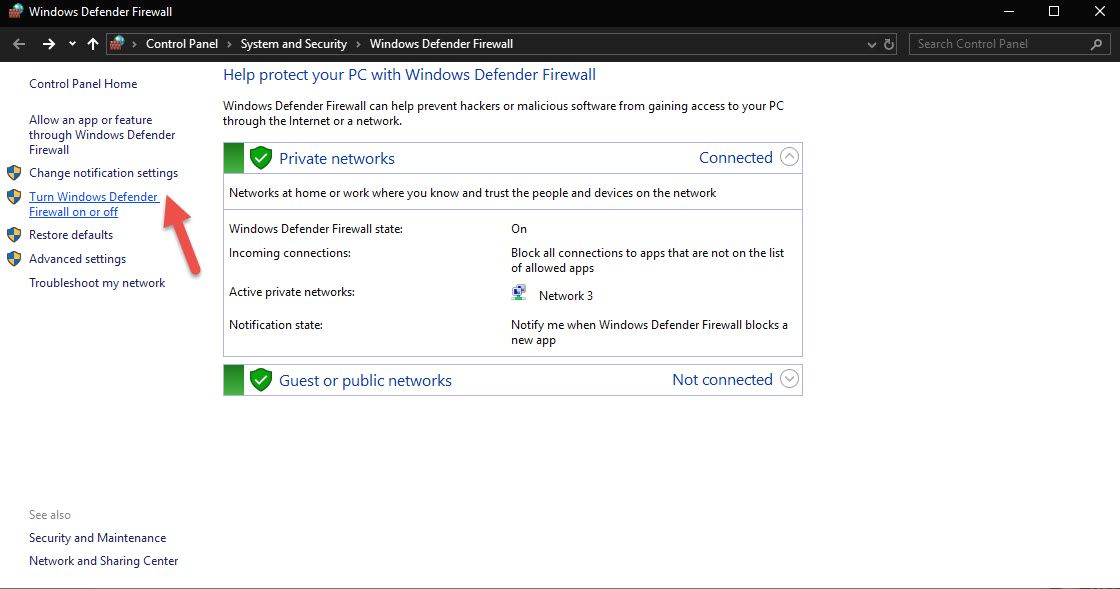
Bước 3: Click chọn Turn off Windows Defender Firewall (not recommended). Chọn cả 2.
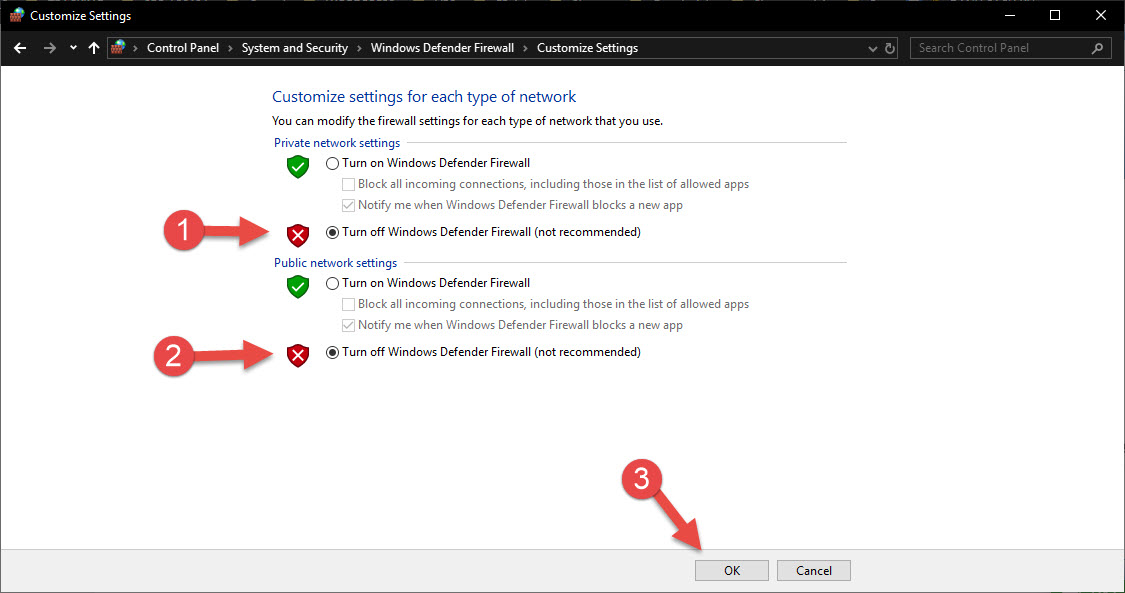
Sau khi hoàn thành 3 bước, bạn đã tắt được tường lửa xong.
4. Tăng tốc Windows 10 bằng cách điều chỉnh hệ thống phục vụ tối ưu hiệu suất
Mặc định, Windows sẽ điều chỉnh để cân bằng giữa hiệu suất và giao diện. Nếu bạn không quan trọng về giao diện như hiệu ứng, thumbnail thì bạn nên sử dụng tính năng này. Để tăng tốc win 10 toàn diện bằng cách này, bạn làm theo các bước sau:
Bước 1: Bạn nhân Windows + E, chọn chuột phải lên This PC và chọn Properties ( hình minh họa bên dưới ).
Bước 2: Một cửa sổ hiện ra, bạn chọn Advanced system settings.
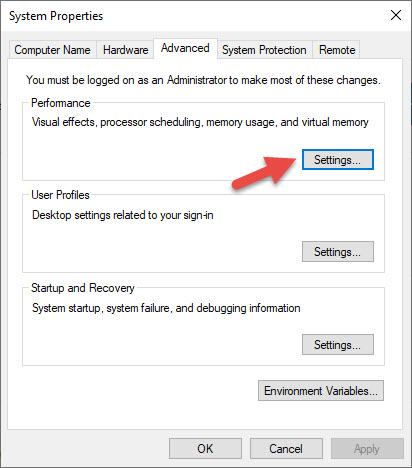
Bước 3: Chọn tab Advanced, sau đó click chọn Settings. 1 Popup hiện lên, bạn chọn Adjust for best performance
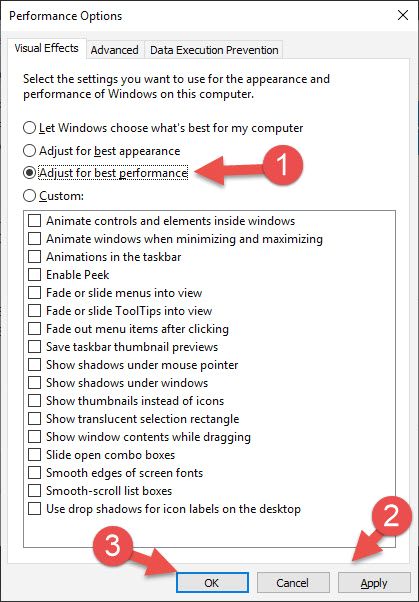
5. Gỡ chương trình không cần thiết để tăng tốc Win 10 toàn diện
Nhiều người có thói quen cài đặt phần mềm vô tội vạ mà sau khi sử dụng xong không xóa đi. Điều này khiến máy tính trông như một chiếc thùng rác lâu ngày không đổ. Bởi những phần mềm này chiếm khá nhiều bộ nhớ, có những ứng dụng chạy ngầm gây tiêu tốn rất nhiều tài nguyên hoặc đôi khi nhiều phần mềm xung đột lẫn nhau gây ra lỗi hệ thống.
Chính vì vậy, cách tốt nhất bạn có thể làm là xóa toàn bộ những phần mềm nào không cần thiết trên hệ điều hành Windows của mình.
Bước 1: Sử dụng tổ hợp phím Windows + S để tìm kiếm. Nhập từ khóa “Control panel” và chọn như hình bên dưới.
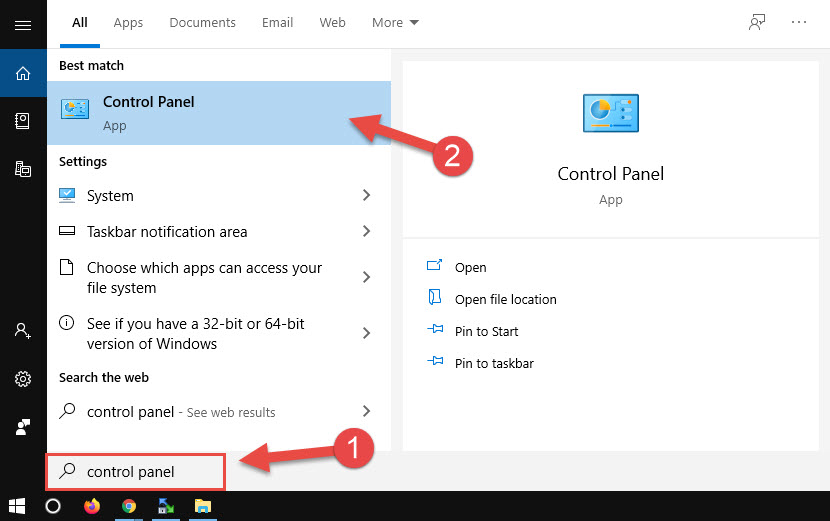
Bước 2: Cửa sổ Control panel hiện lên, tìm đến phần Programs, chọn Uninstall a program
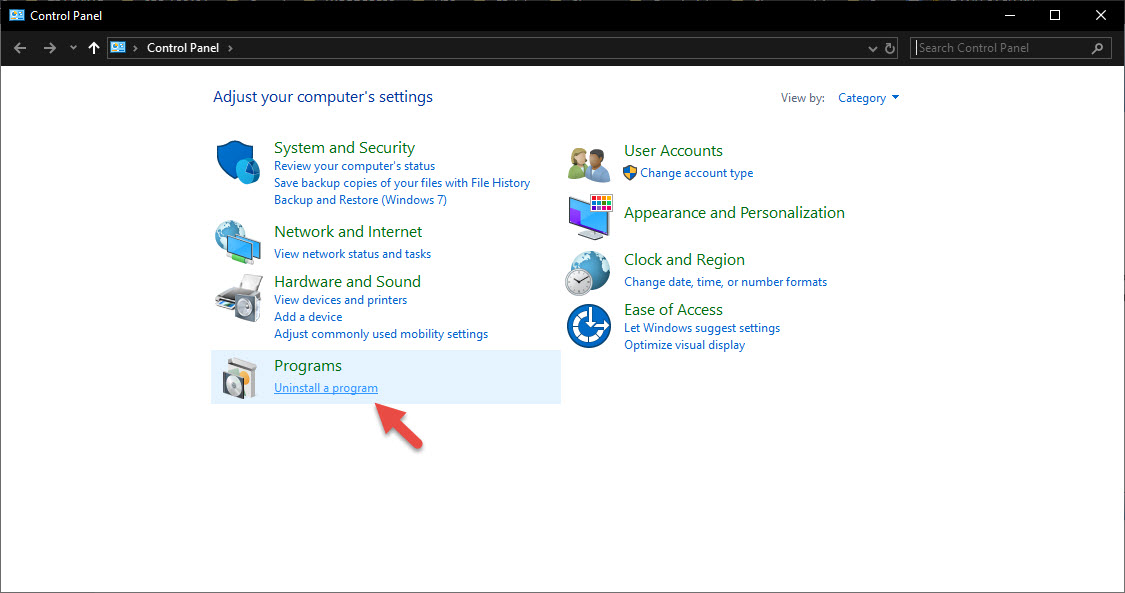
Bước 3: Cửa số các chương trình đang cài trên Windows hiện lên. Bạn tìm đến những ứng dụng nào không dùng đến và click chuột phải, chọn Uninstall
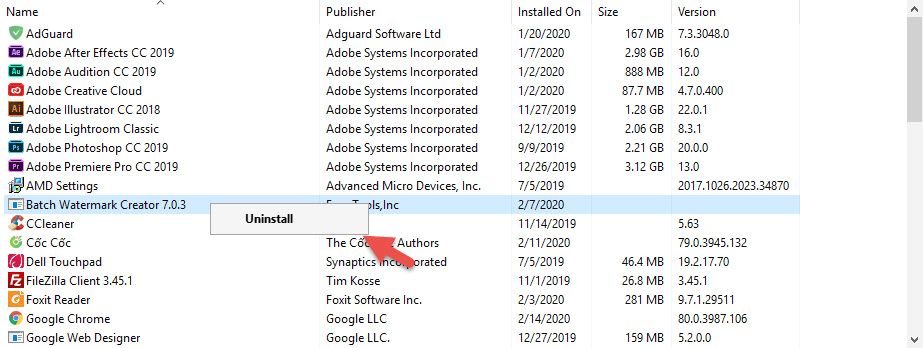
Ghi chú: Chỉ xóa những ứng dụng nào bạn cảm thấy không cần thiết và ứng dụng đó do bạn cài vào trước đó. Tránh xóa những phần mềm của hệ thống.
6. Cắt giảm tiện ích mở rộng trên trình duyệt trên Windows 10
Google Chrome được coi là một trong những nguyên nhân chính khiến cho máy tính bị chậm. Trình duyệt càng ngày càng tiêu tốn nhiều RAM trong khi máy tính của bạn nếu chỉ có 2GB hoặc 4GB RAM thì thực sự là một cực hình cho hệ thống để xử lý. Chính vì vậy, những tiện ích được cài trong Google Chrome nếu không cần thiết thì bạn nên xóa nó đi.
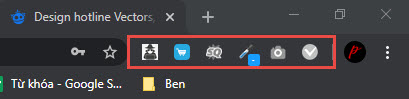
Bước 1. Mở trình duyệt Google Chrome lên. Tiếp theo, bạn click chọn vào dấy 3 chấm dọc ở góc trên bên phải.

Bước 2. Chọn More Tools => Extensions
Bước 3: Danh sách các extension hiện ra, bạn chỉ cần tắt tiện ích mở rộng nào không cần thiết bằng cách switch nút . Ngoài ra, nếu bạn muốn xóa hoàn toàn tiện ích thì chọn nút Remove bên cạnh.
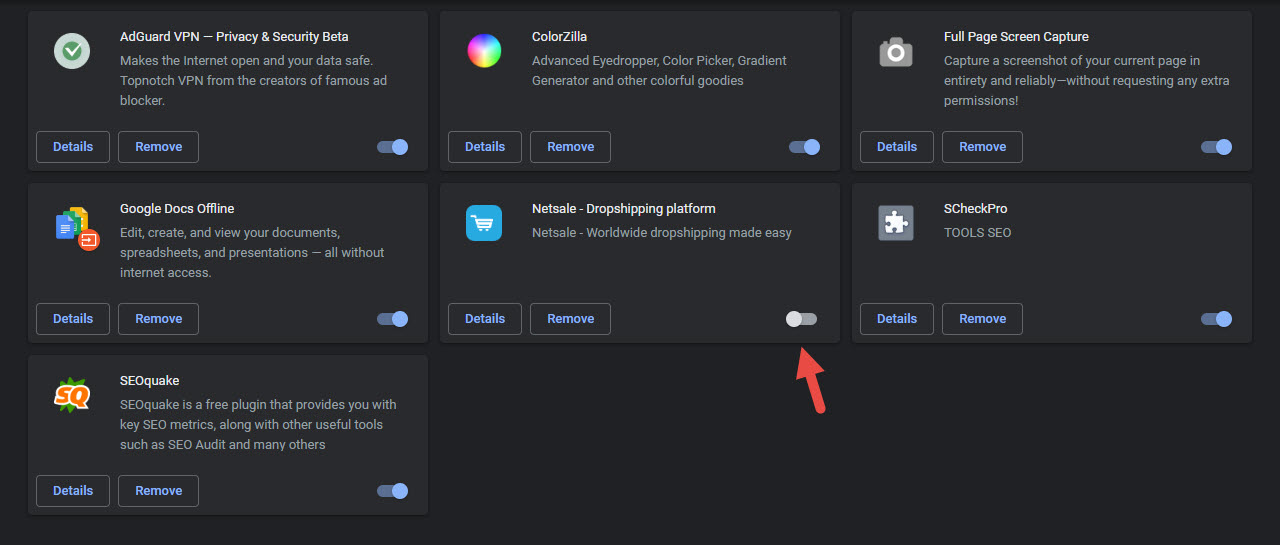
Ghi chú: Bạn có thể làm tương tự như với trình duyệt Mozila Firefox hoặc Microsoft Edge
7. Dọn các file rác trong ổ đĩa
Trong quá trình sử dụng, có những file dư thừa không cần thiết trên ổ đĩa khiến ổ đĩa có tốc độ xử lý chậm. May thay, Windows có một 1 công cụ tích hợp sẵn để quét các file dư thừa trên ổ đĩa là công cụ Disk Cleanup. Để dọn dẹp ổ đĩa tăng tốc win 10 giúp máy tính khởi động nhanh bạn làm theo các bước sau:
Bước 1: Mở Computer bằng tổ hợp phím Windows + E. Trong cửa sổ mới bạn chọn This PC.
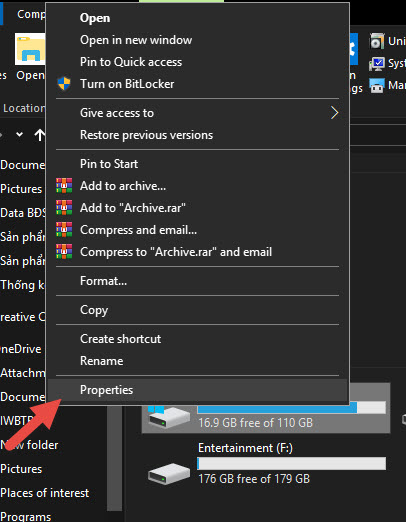
Bước 2: Click chọn vào 1 ổ đĩa, sau đó chọn Properties.
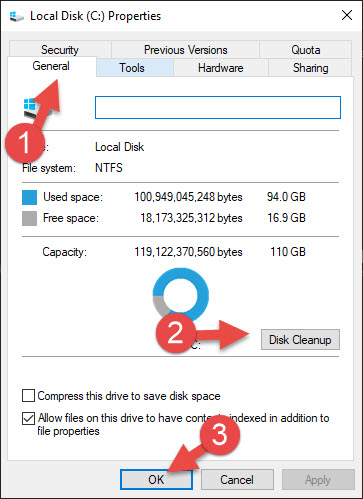
Bước 3: Chọn tab General, tiếp theo tìm đến nút Disk Cleanup. Nhấn vào nút và có 1 cửa số hiện lên. Để nguyên và nhân OK tiếp.
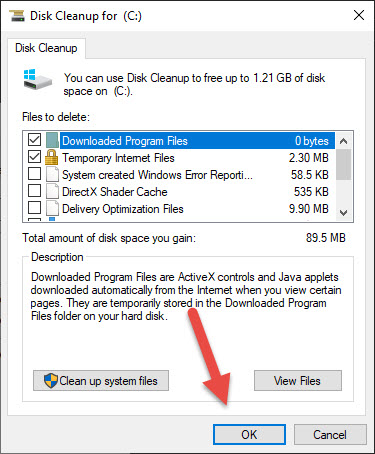
8. Chạy chương trình chống phân mảnh ổ đĩa
Ổ đĩa như 1 cái áo vậy. Khi bạn sử dụng quá nhiều mà không nâng niu, nó sẽ rách. Chính vì vậy, bạn cần khâu vá nó lại mỗi vết rách. Windows cũng giống thế, bạn cần phải chống phân mảnh để vá lại những lỗ hổng để tăng thời gian Windows xử lý dữ liệu, giảm hiệu suất hoạt động.
Công việc này bạn nên làm thường xuyên trong 1 – 3 tháng 1 lần chống phân mảnh. Các bước chống phân mảnh tăng tốc window 10 như sau:
Bước 1: Sử dụng tổ hợp phím Windows + E chọn This PC
Bước 2: Tìm đến 1 ổ đĩa bất kỹ. Ví dụ: ổ C, click chọn phải chọn Properties.
Bước 3. Một cửa sổ mới hiện ra, bạn tìm đến tab Tools chọn Optimize trong mục Optimize and defragment drive.
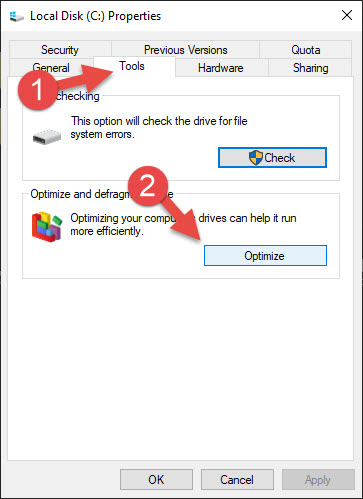
Bước 4. Cửa sổ Optimize Drives mở ra, bạn nhấp chọn từng ổ cứng rồi chọn Optimize để chống phân mảnh.

9. Nâng cấp SSD là cách tốt nhất tăng tốc Windows 10
Theo quan điểm của cá nhân mình, nâng cấp lên SSD là cách để tăng tốc máy tính win 7, win 10 tốt nhất năm 2020. Bởi công nghệ ngày càng phát triển, nhu cầu của người dùng càng tăng. Windows hay các ứng dụng khác đều phát triển, nâng cấp tính năng lên rất nhiều. Chính vì vậy, dung lượng cũng như tài nguyên sử dụng vô cùng nhiều. Nếu máy tính của bạn vẫn không thay đổi thì rất khó để xử lý những phần mềm, phiên bản mới. Vì vậy, trang bị 1 chiếc SSD đủ dùng sẽ là 1 giải pháp vô cùng hiệu quả cho bạn và máy tính để xử lý tốt hơn.

Ổ cứng SSD thực hiện các công việc cùng chức năng như HDD, nhưng thay vì được phủ 1 lớp từ trên mặt đĩa cứng, các dữ liệu được lưu trữ trên các con Chip bộ nhớ flash kết hợp với nhau và giữ lại dữ liệu ngay cả lúc ổ không được cung cấp điện.
Hiện Ben Computer có rất nhiều loại SSD thuộc nhiều phân khúc khác nhau cho sinh viên, chơi game hay cho dân văn phòng. Bạn có thể tìm hiểu những chiếc SSD mới nhất và tốt nhất tại đây.
Những tiện ích khác sẽ được chúng tôi cập nhật liên tục khi có bất cứ mẹo hay nào khác. Hy vọng với những mẹo, thủ thuật trên bạn có thể trang bị cho mình những kiến thức bổ ích và khiến máy tính của bạn chạy nhanh hơn.

