Ngày nay có rất nhiều các dòng laptop được trang bị đèn bàn phím giúp mang lại nhiều tiện ích cho người sử dụng. Tuy nhiên làm thế nào để có thể bật nó thì không phải ai cũng biết. Bài viết dưới đây sẽ giải đáp thắc mắc về cách bật đèn bàn phím laptop cho các bạn.
Cách bật đèn bàn phím laptop
Đối với đa số laptop, phím chức năng bật đèn là phím F7. Để bật được đèn, bạn nhấn cùng lúc 2 phím FN và F7. Khi nhấn đồng thời liên tục 2 phím này sẽ có thể làm tăng độ sáng của đèn bàn phím và đến cuối cùng sẽ là tắt đèn. Lưu ý, sự kết hợp các phím chức năng của bàn phím từ F1 – F12 sẽ khác nhau ở các dòng máy nên bạn cần tìm hiểu máy tính của mình thuộc dòng nào, hãng nào để có cách bật đèn bàn phím laptop phù hợp.
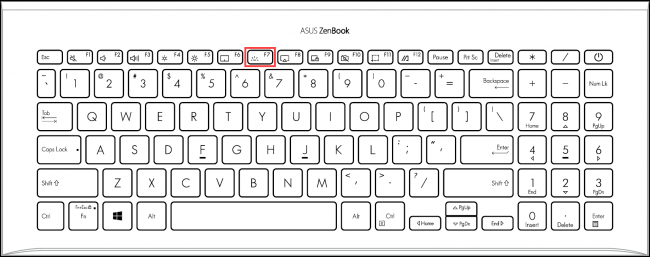
Cách bật đèn bàn phím laptop dòng Asus
Bạn chú ý trên phím chức năng có 2 phím có biểu tượng sáng đèn là F3 và F4. Bạn nhấn tổ hợp phím FN + F4 để bật đèn và nhấn phím FN + F3 để tắt đèn
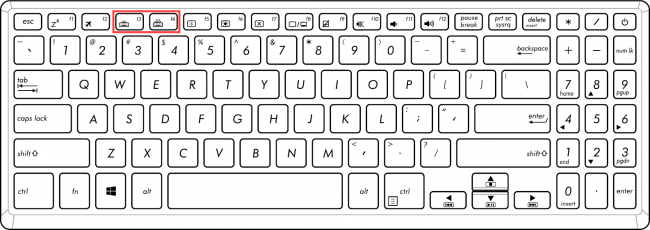
Cách bật đèn bàn phím laptop dòng HP
Bạn nhấn tổ hợp phím FN + F5 hoặc nhấn nút F5 để bật đèn, nếu bạn nhấn thêm một lần nữa thì sẽ tắt đèn.
Cách bật đèn bàn phím laptop dòng Dell
Bạn nhấn tổ hợp phím Alt + F10, nếu như đèn vẫn chưa sáng lên thì bạn có thể ấn FN+10 hoặc FN + phím mũi tên bên phải để bật đèn bàn phím máy tính. Ngoài ra bạn cũng có thể chuyển mức ánh sáng về 3 mức khác nhau: cấp 1 là sáng mờ, cấp 2 sáng rõ hơn tương ứng với việc thực hiện nhấn tổ hợp 1 lần, 2 lần, khi nhấn lần thứ 3 thì đèn sẽ tắt.
Đặc biệt, đối với các dòng Dell sử dụng hệ điều hành Win8.1 hay Win10 thì bạn có thể bật đèn bàn phím laptop bằng cách đầu tiên nhấn Windows + X để mở cửa sổ Settings, sau đó nhân Mobility Center rồi tìm và kích hoạt tùy chọn Keyboard Brightness.
Cách bật đèn bàn phím dòng Macbook
Bạn nhấn tổ hợp phím FN + F6 để bật đèn và nhấn phím FN + F5 để tắt đèn.
Cách bật đèn bàn phím dòng Acer
Bạn nhấn tổ hợp phím FN + F9 để bật đèn và khi muốn tắt đèn thì bạn chỉ cần nhấn thêm tổ hợp đó một lần nữa là được.
Cách tăng độ sáng bàn phím laptop
Các mẫu laptop cũng tích hợp chức năng tăng, giảm độ sáng bàn phím laptop để phù hợp với mắt của người dùng, nhất là khi dùng laptop trong điều kiện tối. Để tăng độ sáng bàn phím laptop bạn phải tìm nút tăng giảm độ sáng trước. Thường thì đó là nút lên, xuống của phím mũi tên. Thực hiện nhấn đồng thời 2 nút Fn và phím mũi tên lên, xuống để tăng giảm độ sáng theo ý thích của bạn.
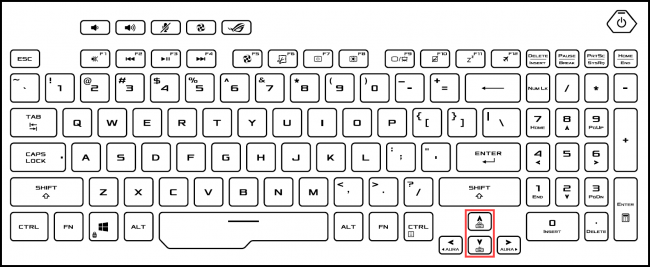
Lưu ý là không phải laptop nào cũng sẵn chức năng đèn bàn phím laptop nên bạn cần biết trước là laptop của mình có đèn bàn phím không nhé.
Trên đây là những cách bật đèn bàn phím laptop phổ biến nhất với những dòng máy tính hiện nay. Hy vọng bài viết đã cung cấp cho bạn những thông tin cần thiết và bổ ích. Chúc các bạn thành công.

